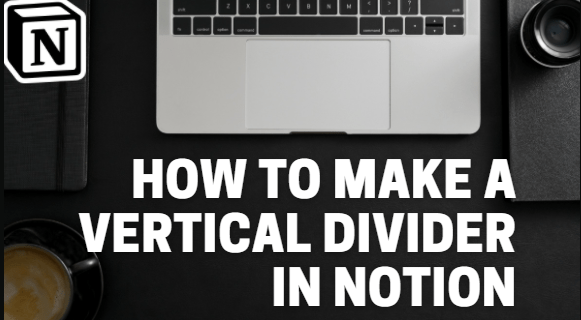Повремено је неопходно ресетовање Цхромебоок-а на фабричка подешавања, било ради решавања проблема (уређај је постао преспор или има неки проблем са повезивањем итд.) Или зато што надограђујемо или продајемо уређај и морамо да га уклонимо наши лични подаци.
![Како ресетовати Цхромебоок на фабричке поставке [новембар 2020]](http://macspots.com/img/smartphones/84/how-factory-reset-your-chromebook.jpg)
Добра вест је да је прилично лако направити резервну копију и ресетовати Цхромебоок на фабричке вредности. Јер све је везано за ваше Гоогле налог , чим се поново пријавите на налог, имаћете приступ свакој појединој апликацији, додатку, датотеци и директоријуму који су приложени вашем Гоогле профилу.
Погледајмо на брзину како можете лако да направите резервне копије и ресетујете Цхромебоок на фабричке вредности.
Прављење резервне копије Цхромебоок-а
Пре ресетовања уређаја, желећете да направите резервну копију података како бисте избегли губитак важних датотека.
Цхромебоок покреће Цхроме ОС, ан Оперативни систем заснован на Линуку. Стабилан је и добро функционише. Упркос томе, Цхромебоок заправо није намењен за складиштење пуно података. Будући да се већина датотека складишти у облаку помоћу Гоогле диска, у Цхромебоок-у нема много резервних копија.
Ипак, већина нас повремено чува колекцију локалних докумената или фотографија на својим уређајима и вреди одвојити неколико минута како бисте били сигурни да ове датотеке нећете заувек изгубити.

На радној површини Цхромебоок-а додирните икону малог круга у доњем левом углу екрана или притисните тастер Сеарцх на тастатури Цхромебоок-а.
Ово ће отворити покретач Цхромебоок-а. Овде можете прегледач датотека учитати са листе недавних апликација или, ако већ неко време нисте приступали прегледачу датотека, тако што ћете кликнути на икону Све апликације на дну покретача и пронаћи апликацију Датотеке.
Када се учитате у Датотеке, видећете традиционални прегледач датотека који може приказати ваше различите фасцикле и библиотеку садржаја. Уз леву страну прегледача видећете неколико различитих менија, укључујући налог Гоогле диска и фасциклу Преузимања.

Постоје два главна начина да направите резервне копије ових датотека:
- Гоогле диск: Свака датотека коју отпремите на Гоогле диск биће доступна на било ком уређају на који сте пријављени на Гоогле налог.
- Уређаји за складиштење (УСБ, ХДД итд.): Прикључите уређај у УСБ порт на преносном рачунару, сачекајте да се погон појави дуж левог окна у оквиру Датотеке и превуците и спустите садржај на свој погон. Као и код Гоогле диска изнад, поступак преноса биће приказан у доњем левом углу прозора.

Запамтите, за фотографију или видео датотеке , можете и да користите Гоогле фотографије за отпремање садржаја. Фотографије користе складиште на Гоогле диску или могу да замене датотеке са нешто мање квалитетним верзијама које се неће рачунати у складиште.

Како ресетовати Цхромебоок на фабричка подешавања
Када преузмете датотеке и складишни простор са Цхромебоок-а и поставите их на други диск или услугу складиштења, време је да ресетујете Цхромебоок.
Као и обично код Гоогле производа, постоји неколико различитих начина за ресетовање Цхромебоок-а. Погледајмо различите методе које можете да користите да бисте то урадили.
Ресетујте Цхромебоок помоћу интервентних тастера
Погодно је да сви Цхромебоок-ови садрже пречицу за брзи тастер за брзо и лако ресетовање уређаја. Ово може бити корисно ако имате проблема са коришћењем или приступом подешавањима Цхромебоок-а.

Одјавите се са Цхромебоок-а тако што ћете додирнути системску таблу са информацијама у доњем десном углу екрана Цхромебоок-а, а затим притиснути дугме Одјава на врху табле.

Када се одјавите са налога, притисните и држите Цтрл + Алт + Схифт + Р. . Ова пречица ће учитати екран на коме је приказано Ресетовање овог Цхроме уређаја заједно са корисним објашњењем онога што Цхроме назива прање енергије.
Повервасхинг вашег уређаја је само још један начин да кажете да се ресетују фабричка подешавања, зато будите уверени, ово је мени који тражимо. Кликните дугме Повервасх - или, ако се од вас затражи, кликните дугме Рестарт (Поновно покретање), дозволите уређају да се поново покрене, а затим кликните Повервасх - да бисте започели поступак ресетовања.
Гоогле ће тада од вас затражити да потврдите свој избор за електрично прање уређаја. Ако и даље желите да наставите са ресетовањем, једноставно прихватите упит. Након отприлике једног минута, Цхромебоок ће се поново покренути на стандардни ОС Цхроме Добродошли! екрана, а затим можете поново да подесите уређај.
Налог са којим се пријавите постаће власник Цхромебоок-а, па ако желите да продате свој уређај, једноставно искључите машину да бисте је користили са новим власником. Нови власник тада може да повеже налог са својим Цхромебоок-ом.
Ресетујте Цхромебоок из Подешавања
Опцији враћања на фабричка подешавања можете да приступите и из менија подешавања, а она је једнако једноставна као што смо горе детаљно описали методом пречица.

Додирните системску таблу са информацијама у доњем десном углу екрана Цхромебоок-а, али уместо да се одјавите, додирните икону зупчаника за подешавања да бисте се учитали у мени подешавања Цхроме ОС-а.

Померите се на дно и кликните Напредно. Овде ћете видети проширени мени подешавања. На самом дну листе подешавања пронаћи ћете две опције ресетовања:
како избрисати све Иахоо адресе е-поште одједном 2019
- Ресетовати: Ово ће вратити ваша подешавања на подразумевано стање, али неће избрисати или обрисати погон за складиштење и налоге Цхромебоок-а.
- Повервасх (ресетовање на фабричка подешавања): Овим ћете уклонити све налоге, додатке и апликације са Цхромебоок-а, враћајући га у првобитно стање ван пакета.

Поново тражимо поставку Повервасх. Куцањем на тај мени учитаће се мени у којем ће бити затражено да прво поново покренете Цхромебоок, баш као што смо видели горе помоћу методе брзих тастера.
Након поновног покретања уређаја, вратићете се у мени за напајање уређаја. Додирните Повервасх, потврдите свој избор помоћу Гоогле-а и то је то - баш као што смо видели горе, ваша машина ће се поново покренути након отприлике једног минута и дочекаће вас Цхроме-ова добродошлица! приказ.

Последње мисли
Свеукупно, ресетовање Цхромебоок-а на фабричка подешавања је лакше од ресетовања многих уређаја и рачунара на фабричка подешавања.
А будући да је Гоогле-ов оперативни систем тако препун услуга у облаку, израда резервних копија датотека на вашем уређају - без обзира на то колико их је мало или колико - траје само минут или два вашег времена. Будући да људи имају тенденцију да складиште много више датотека директно на ПЦ или Мац, прављење резервних копија ових машина обично би требало много дуже него прављење резервних копија Цхромебоок-а.
Нема потребе за прављењем резервних копија или преносом апликација или додатака, јер се све поново учитава када први пут покренете машину и пријавите се. Па чак и враћање на фабричке поставке траје мање времена него код иОС или Андроид уређаја.