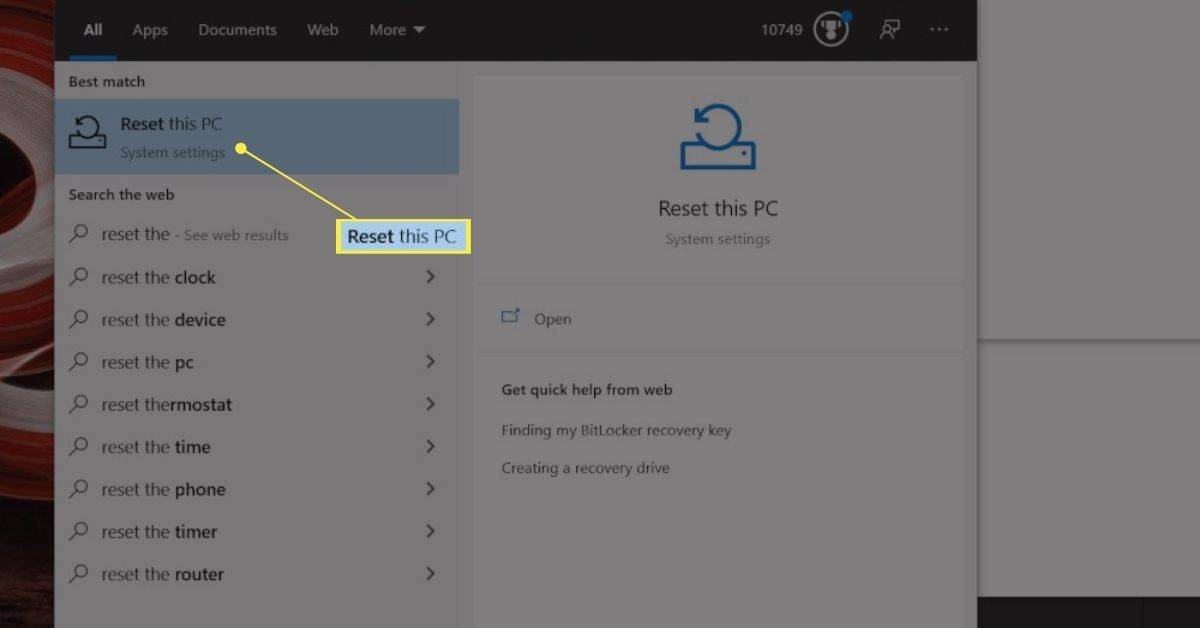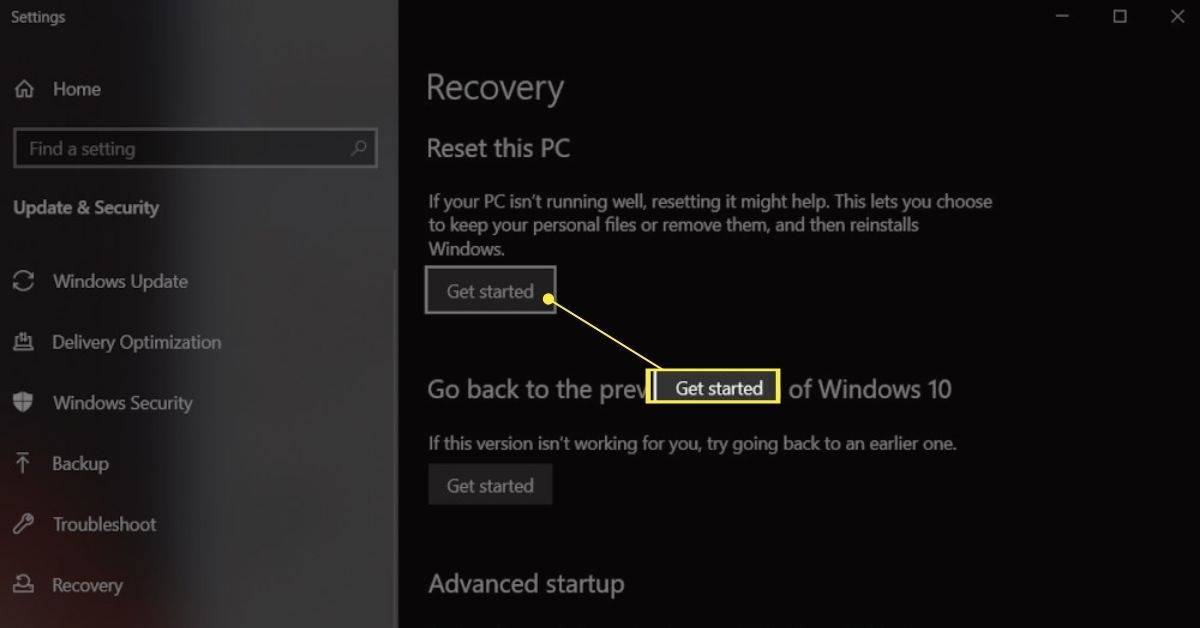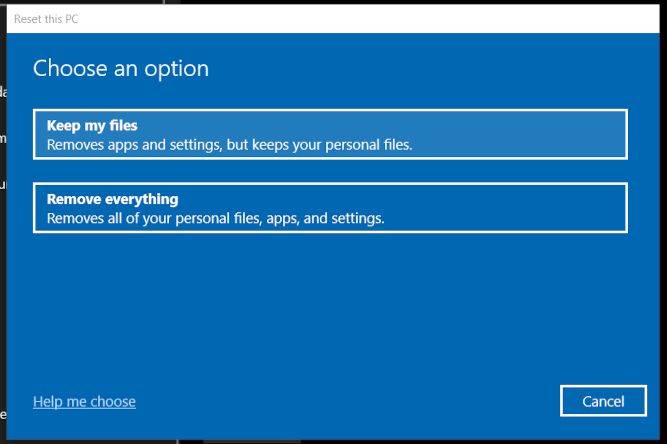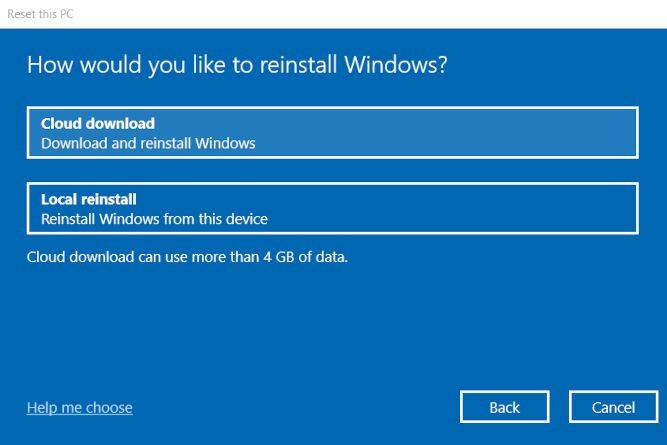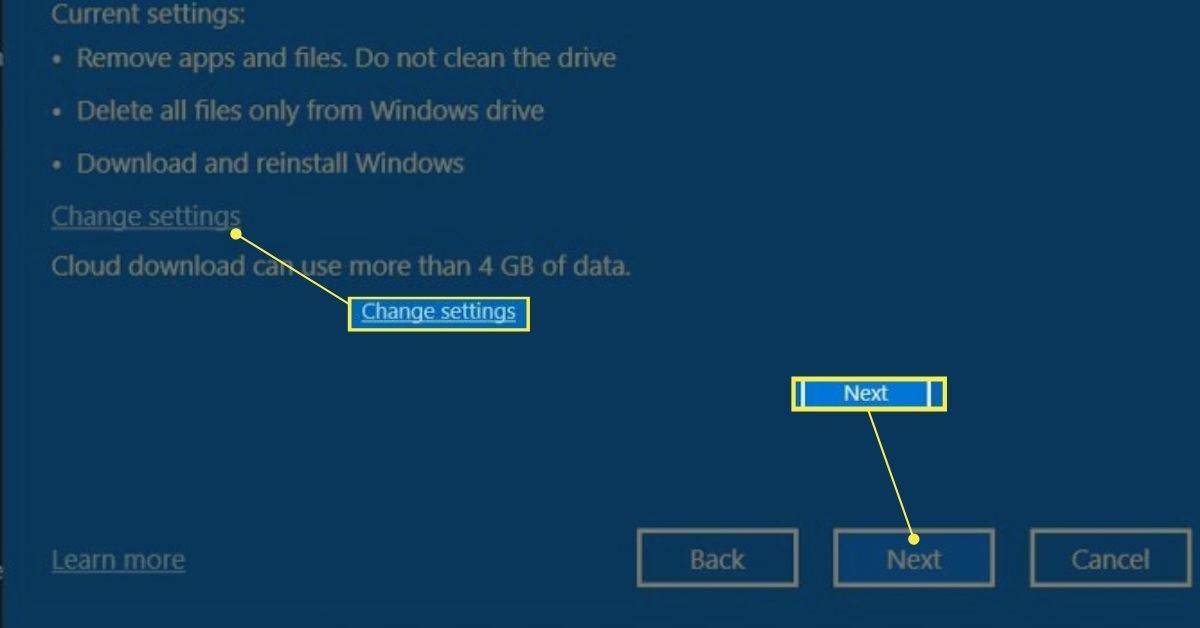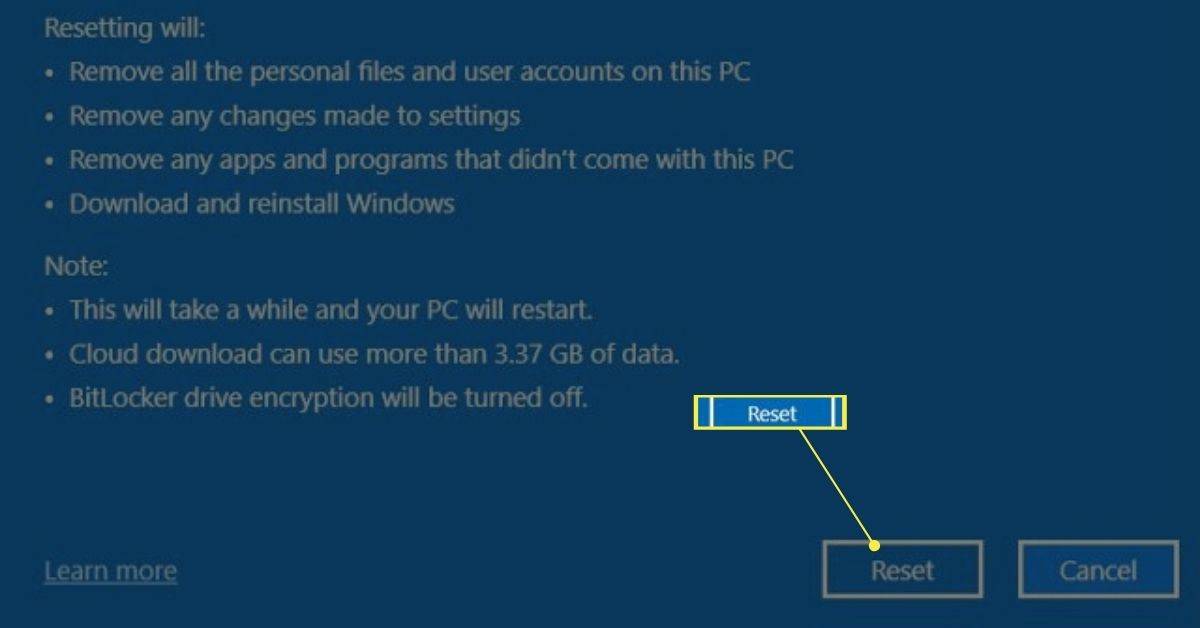Шта треба знати
- Потражите апликацију Подешавања Ресетујте овај рачунар . Изаберите Ресетујте рачунар или Почети , а затим следите упутства.
- Постоје две опције ресетовања које су саме по себи разумљиве: Задржи моје фајлове и Уклоните све .
- Ако изаберете опцију да избришете све, ово је последња прилика да направите резервну копију важних датотека.
Овај чланак покрива фабричко ресетовање Асус лаптопа који ради под оперативним системом Виндовс 11 или Виндовс 10.
Како фабрички ресетовати Асус лаптоп
Извођење фабричког ресетовања Асус лаптопа ће поново инсталирати Виндовс и вратити поставке у подразумевано стање. Ресетовање на фабричка подешавања често је последње средство када се решавају трајни проблеми са рачунаром. Такође је неопходно ако желите да продате или поклоните лаптоп.
Ево шта треба да урадите:
-
Потражите Виндовс за Ресетујте овај рачунар и изаберите га из резултата. Други начин да стигнете тамо је преко подешавања ( Победити + и ).
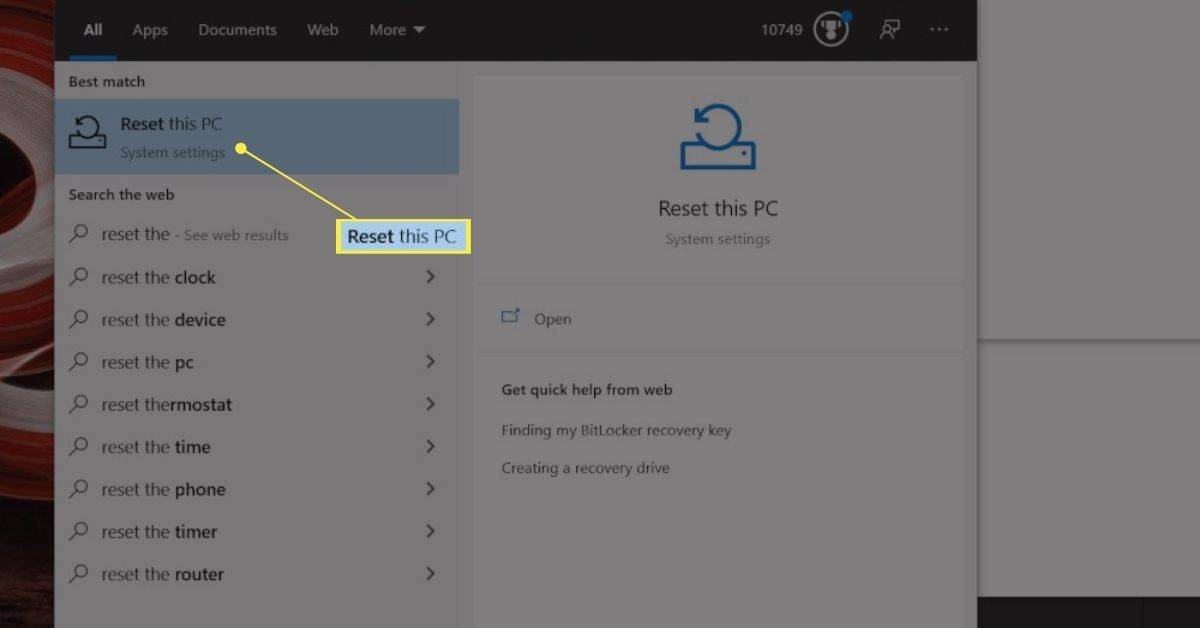
-
Изаберите Ресетујте рачунар (Виндовс 11) или Почети (Виндовс 10) из области за опоравак у подешавањима.
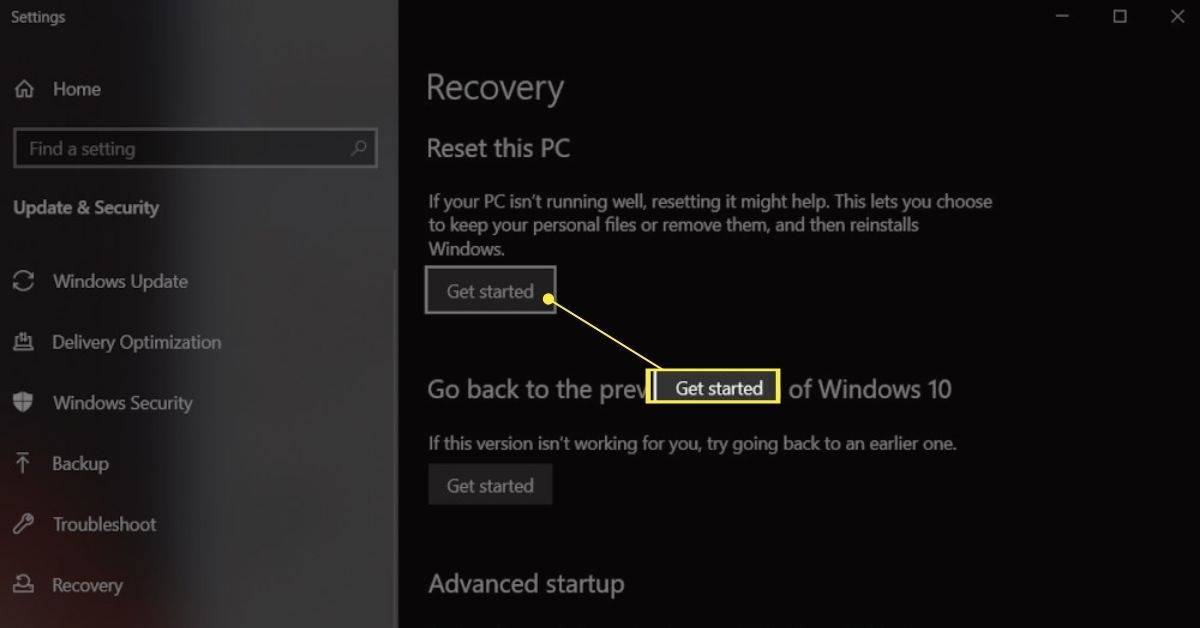
-
Видећете до три опције. Било који од ових ће ресетовати уређај, али детаљи зависе од метода који изаберете. Додирните опцију коју желите:
-
Можда ћете видети овај екран, али неће све поставке. Ово пружа две додатне опције. Додирните шта год желите.
-
Изаберите Промени подешавања на овом кораку ако желите да видите додатну опцију (која није приказана овде) која се зове Брисање података . Ако је укључен, све ваше датотеке ће бити уклоњене и Виндовс ће очистити диск (ово траје дуже).
како прегледати захтеве за фацебоок поруке
На неким уређајима ћете уместо тога видети опцију под називом Да преузмете Виндовс? , који само прелази између опције облака и локалног преузимања која се види у последњем кораку.
Славина Следећи наставиће се.
симс 4 променити особине кбок оне
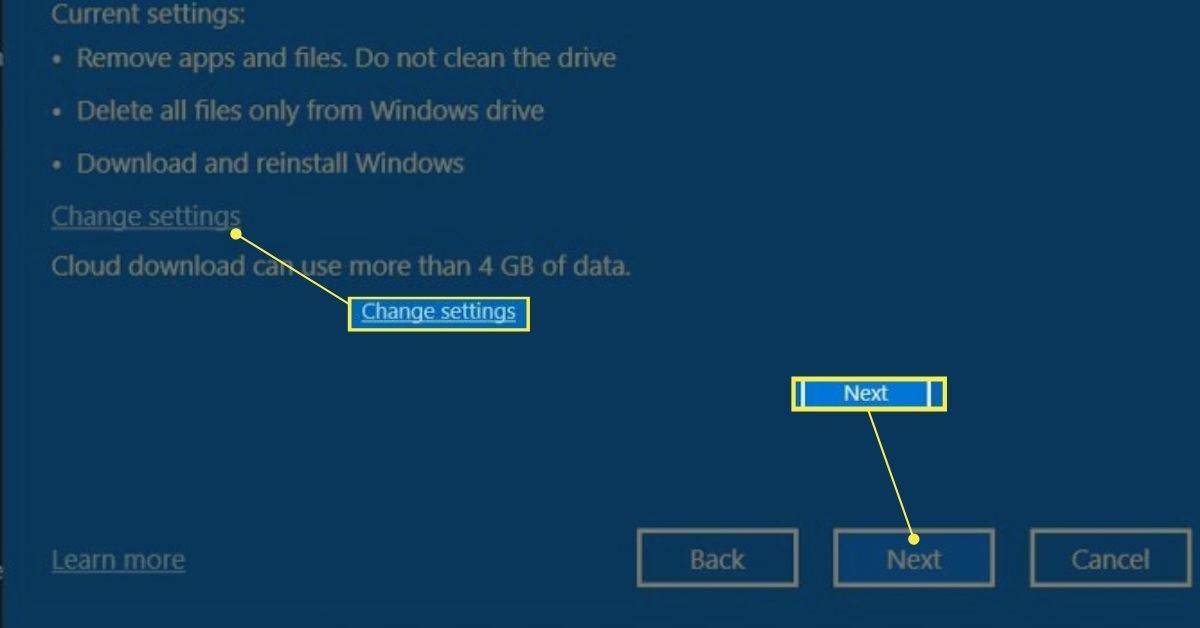
-
Видећете коначну потврду ваших подешавања и неколико упозорења о томе шта ће се десити са вашим датотекама. Пажљиво прочитајте овај екран, а затим изаберите Ресетовати наставиће се.
Ово је тачка без повратка! Ваш Асус лаптоп ће почети да се враћа на фабричка подешавања када додирнете Ресетуј. Још једном проверите да ли су све важне датотеке или подешавања направљене на другом уређају.
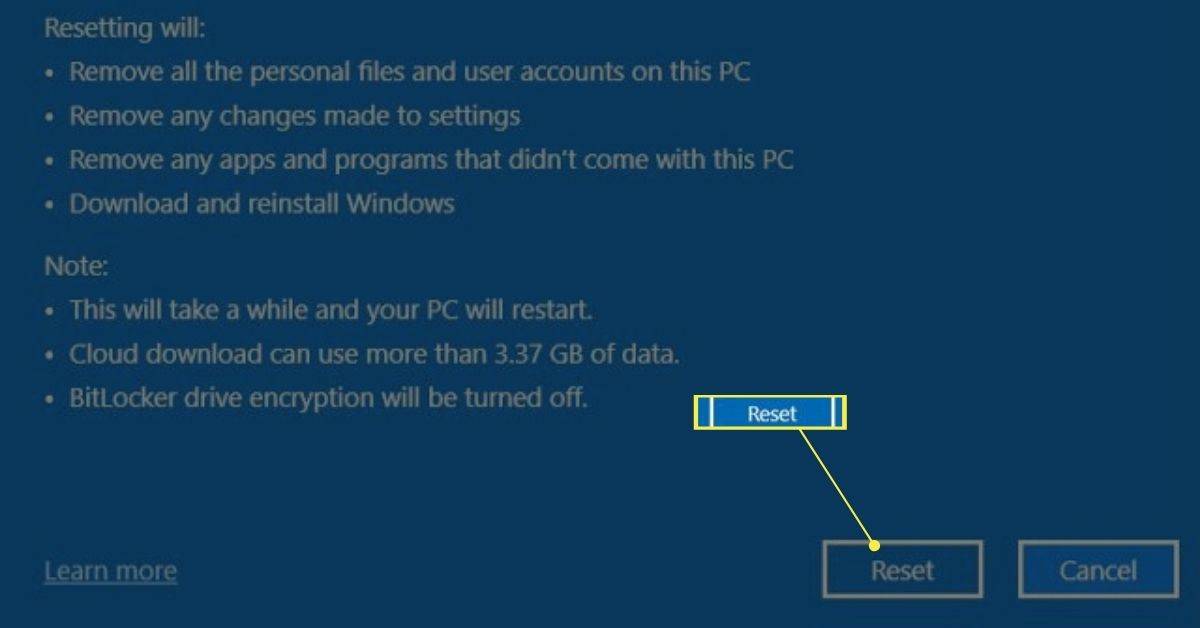
-
Можете оставити уређај без надзора док се ресетује. Процес може да траје од 15 минута до више од сат времена, у зависности од перформанси вашег лаптопа и брзине интернет везе.
Цлоуд преузимање : Ово ће преузети најновију верзију Виндовс-а од Мицрософта током ресетовања. Такође ће инсталирати најновије драјвере. Изаберите ово ако имате приступ Интернету током ресетовања.Локална поновна инсталација : Ово се поново инсталира користећи верзију Виндовс-а која се тренутно налази на лаптопу. Можда изгледа једноставније, али Виндовс Упдате ће вам сметати да инсталирате ажурирања након што завршите, тако да не штедите време. Изаберите ово ако нећете имати приступ Интернету током ресетовања.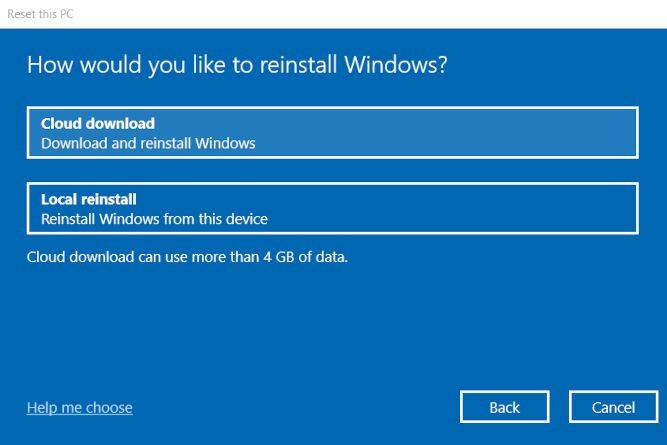
Када је потребно враћање на фабричка подешавања Асус лаптопа?
Враћање на фабричка подешавања може да реши различите проблеме јер ће вратити Виндовс на подразумеване поставке и уклонити сав софтвер, укључујући малвер. Може да избрише конфликте драјвера или софтвера. Обично је последње средство које се користи само када не можете да идентификујете узрок проблема.
Такође ћете желети да извршите фабричка подешавања ако неко други користи лаптоп после вас. Ресетовање на фабричка подешавања ће уклонити све ваше податке (ако изаберете ту опцију), тако да следећи корисник нема приступ њима, што је од виталног значаја за вашу приватност и безбедност.
Такође можете извршити ресетовање на фабричка подешавања да бисте освежили лаптоп. Пружа чисту листу, што помаже ако сматрате да сте преузели превише апликација и датотека и не желите да их бирате једну по једну.
Како се припремити за фабричко ресетовање Асус лаптопа
Неопходно је да направите резервну копију датотека и подешавања пре него што извршите ресетовање на фабричка подешавања. Обично ћете желети да направите резервну копију датотека појединачно користећи складиште у облаку или спољни диск. Решења за резервне копије која стварају слику целог рачунара поништавају поенту фабричког ресетовања јер ће вратити све што је било на вашем лаптопу пре ресетовања.
Планирајте да останете без рачунара 15 минута до сат времена док се процес ресетовања заврши. Можете да откажете ресетовање док Виндовс преузима и припрема датотеке за инсталацију, али не можете да га зауставите након тог тренутка.
Како да вратите фабричка подешавања Виндовс 7Занимљиви Чланци
Избор Уредника

Понуда бесплатне надоградње за Виндовс 10 за кориснике помоћне технологије завршава се ове недеље
Још 2015. године, Мицрософт је дозволио корисницима са Виндовс 7 и Виндовс 8.1 да бесплатно надограде свој оперативни систем на Виндовс 10. Након неког времена, иста опција је била на располагању и корисницима, у зависности од помоћне технологије, а ова опција је и даље доступна. Софтверски гигант из Редмонда укинуће бесплатну понуду за кориснике помоћне технологије

Мицрософт је преселио опцију „Прелоад Нев Таб Паге“ у програму Мицрософт Едге на ново место
Издање Мицрософт Едге Цанари верзије 86.0.584.0, Мицрософт је променио локацију опције Прелоад Нев Таб странице. Раније доступан под Приватност и услуге, сада има свој дом на наменској страници у Подешавањима. Оглас Мицрософт Едге Цхромиум аутоматски учитава оно што видите на страници Нова картица у позадини. Ово

Како искључити звукове тастатуре у оперативном систему Виндовс 10
Звучни тон звукова тастатуре може бити неугодан ако више волите тишину. Научите како да искључите звукове тастатуре у оперативном систему Виндовс 10.
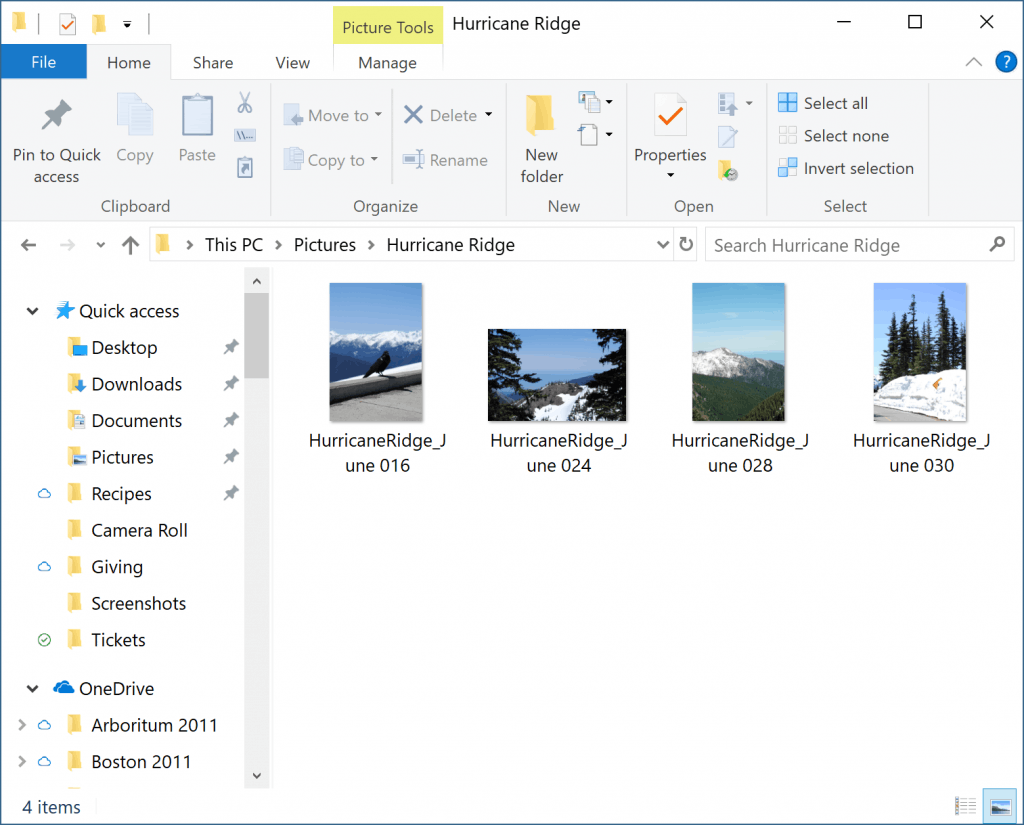
Онемогућите иконе ОнеДриве Цлоуд у окну за навигацију у оперативном систему Виндовс 10
Најновија верзија оперативног система Виндовс 10 садржи нове иконе за ОнеДриве локације закачене у навигацијско окно програма Екплорер. Нове иконе одражавају стање синхронизације фасцикле заједно са стањем на захтев.

Како додати апликације на Доцк на иПад-у
иПад Доцк вам омогућава брз приступ вашим недавно коришћеним и често коришћеним апликацијама и омогућава вам да лако прелазите између њих. Заједно, најновије верзије иОС-а за иПад вам омогућавају да додате више апликација на Доцк
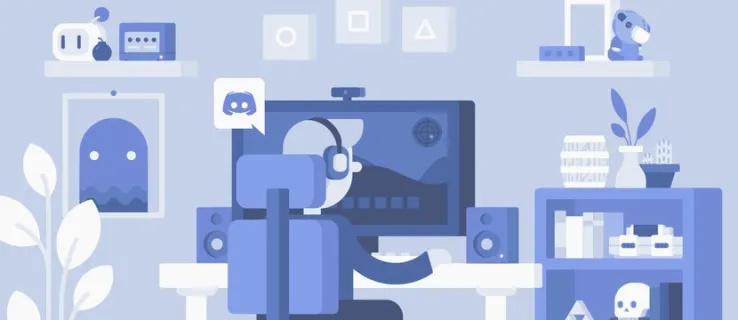
Како пријавити Дисцорд сервер
Дисцорд је један од најпопуларнијих алата за играче који траже бесплатан текст и ВоИП услугу. Раст платформе је довео до успона и пада многих заједница за игре на серверима. Дисцорд дозвољава свим својим члановима да

Како направити ецхо наредбу без нове линије у оперативном систему Виндовс
Описује како се решити новог знака линије у команди ецхо у Виндовс командној линији
-
Задржи моје фајлове : Ово ће уклонити апликације и ресетовати подешавања, али ће задржати личне датотеке. Изаберите ово ако планирате да задржите лаптоп.Уклоните све : Ово ће уклонити све датотеке, апликације и подешавања и извршити чисту поновну инсталацију Виндовс-а. Изаберите ово ако планирате да продате или поклоните лаптоп.Повратити фабричка подешавања : Ово је доступно само на неким Асус лаптоповима, на пример ако користите Виндовс 10, али се испоручује са Виндовс 8.1. Уклања све датотеке, ресетује сва подешавања и инсталира Виндовс 8.1. Изаберите ово само ако желите да имате инсталиран Виндовс 8.1.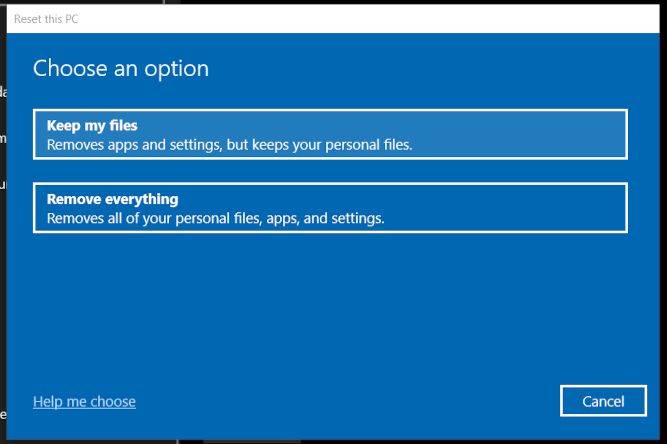
-