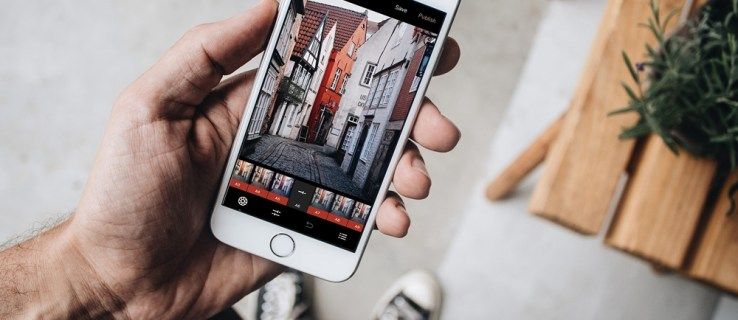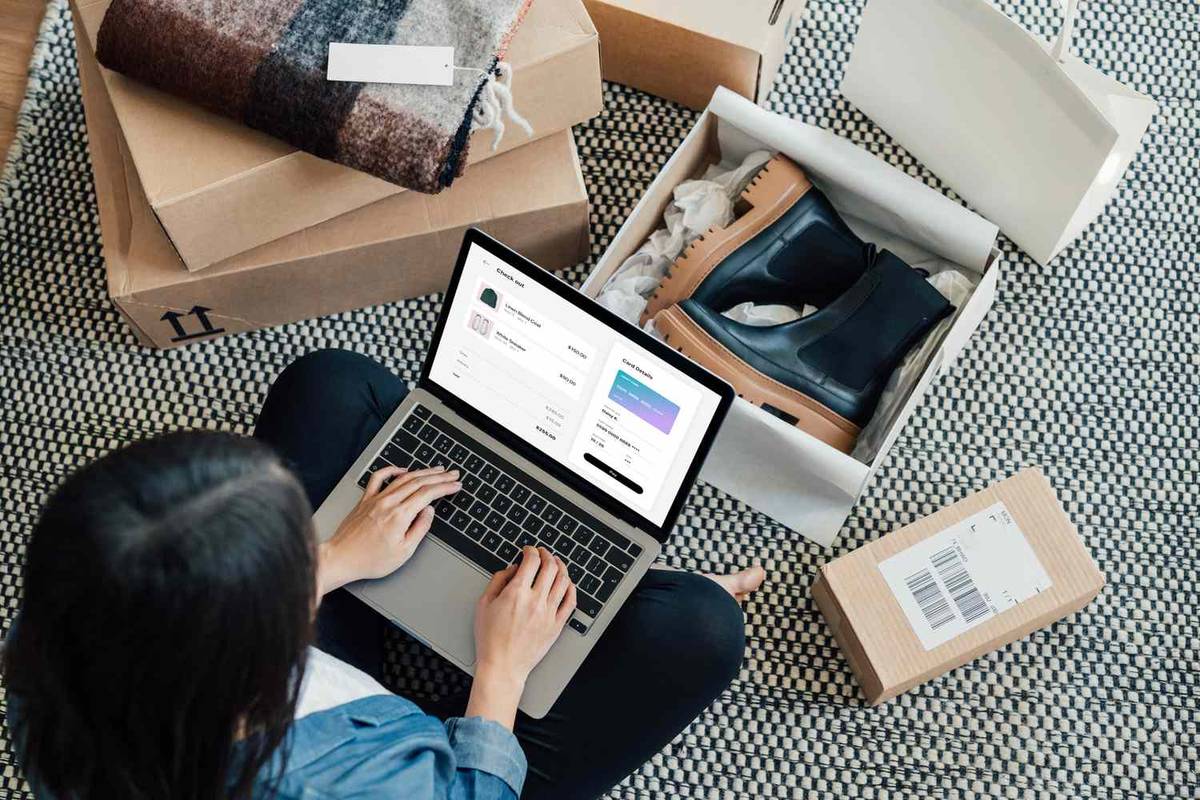Иако је Интернет сјајна ствар, бројне пријетње вребају иза сваког угла. То је посебно тачно када су деца довољно стара да самостално почну да сурфују Интернетом. Злонамерне веб странице, покушаји „пецања“, садржај за одрасле и друге претње могу искористити дете које ништа не сумња.

Због тога је важно да барем заштитите сопствену кућну мрежу за сурфовање. То можете учинити инсталирањем мрежног рутера који има пристојну родитељску контролу. Један од најбољих у послу је Нетгеар, са апликацијом НЕТГЕАР гение која вам помаже да заштитите породицу док је на мрежи.
Инсталирање апликације НЕТГЕАР Гение
Нетгеар рутери вам омогућавају да поставите ограничења сурфовања за сваки уређај појединачно у вашој кућној мрежи. Да бисте започели подешавање родитељског надзора на уређајима ваше деце, прво ћете морати да инсталирате апликацију НЕТГЕАР гение. За практичније искуство, најбоље је да користите апликацију за рачунаре.
Пре него што наставите, само се уверите да сте повезали рачунар са кућном мрежом (на мрежном рутеру). Да бисте преузели апликацију, посетите ввв.нетгеар.цом/лпц и изаберите верзију за Виндовс или мацОС. Када се преузимање заврши, једноставно инсталирајте апликацију пратећи кораке у чаробњаку за подешавање.
Сада када сте инсталирали НЕТГЕАР гение, време је да подесите родитељски надзор за целу своју мрежу.

Постављање филтрирања за целу мрежу
Први корак у заштити породице од претњи на мрежи је постављање родитељског надзора. Ова функција се добија уз подршку ОпенДНС-а, који у овом случају делује као независни провајдер.
- Отворите апликацију НЕТГЕАР гение на рачунару.
- Кликните на дугме Родитељски надзор у левом менију.
- Отвориће се мени за подешавање родитељског надзора који вас обавештава да ову функцију покреће ОпенДНС. Кликните на Нект да бисте наставили.
- Сада ћете видети још једно обавештење које вас подсећа да ова функција није сигурна. Да би мрежна сигурност ваше породице била на највишем нивоу, важно је пратити шта ваша деца раде на вебу. Кликните на Нект да бисте наставили.
- Ако немате ОпенДНС налог, изаберите Не, треба да отворим бесплатан ОпенДНС налог. У супротном, изаберите Да, користи мој постојећи ОпенДНС налог. Кликните на Нект да бисте наставили.
- Да бисте креирали нови ОпенДНС налог, прво треба да креирате корисничко име. Унесите корисничко име које желите да користите и кликните на дугме Провери доступност поред њега. Ово ће проверити да ли је одређено корисничко име доступно. Иначе морате испробати друго корисничко име и поново проверити.
- Када креирате корисничко име, унесите лозинку коју желите да користите за ОпенДНС.
- На крају, унесите своју адресу е-поште и потврдите је поновним уносом у поље испод.
- Након тога, кликните на Нект.
- Последњи корак је дефинисање нивоа филтрирања. Имајте на уму да ће се ограничења односити на целу вашу мрежу и све уређаје који се на њу повезују. Можете га подесити Ништа, Минимално или Ниско, а затим поставити више нивое филтрирања за одређене уређаје. Кликните на Нект да бисте завршили подешавање.
Примена филтрирања на нивоу уређаја
Сада када сте поставили родитељски надзор за своју мрежу, време је да примените филтрирање за појединачне уређаје. Ово би требало да се односи на уређаје које ваша деца користе да би се заштитила од претњи.

- Отворите апликацију НЕТГЕАР гение.
- Кликните на дугме Почетна са менија на левој страни.
- Кликните икону Нетворк Мап на главном екрану.
- Апликација ће сада тражити параметре за пријаву на рутер. Прво подесите Логин као: избором Ат хоме из падајућег менија.
- Сада унесите своје корисничко име и лозинку. Ако претходно нисте променили ове параметре, подразумевано корисничко име је админ, а лозинка је лозинка. Такође, можда ћете желети да их промените након првог пријављивања.
- Можете да потврдите избор у пољу Запамти лозинку ради практичности.
- Обавезно означите поље за потврду Унеси ИП адресу рутера ручно.
- Кликните ОК.
- Сада бисте требали да видите мапу кућне мреже са свим повезаним уређајима. Кликните десни тастер миша на уређају за који желите да омогућите родитељски надзор.
- Кликните Детаљи.
- Кликните Измени.
- На дну искачућег менија видећете опцију Филтрирање родитељске контроле:. Кликните падајући мени поред њега и одаберите ниво филтрирања који желите да користите за овај уређај.
- На крају, кликните на дугме Примени да бисте потврдили промене.
Када сте то учинили, успешно сте поставили филтрирање родитељске контроле на том уређају. Сада можете да наставите да чините исто за друге повезане уређаје, ако је применљиво.
Имајте на уму да ако изаберете опцију заобилажења пријаве за филтрирање родитељске контроле, мораћете да урадите још један корак. Да бисте могли да користите опцију заобилажења, такође морате да инсталирате апликацију Нетгеар'с гение на тај уређај. Након тога, уређај ће имати глобално филтрирање које сте изабрали за своју мрежу. Једини начин да се на том уређају добије неограничен приступ је коришћење обилазне пријаве.
Сигурно са Нетгеар-ом
Надамо се да сте успели да подесите родитељски надзор за своју мрежу. Захваљујући софистицираном софтверу као што је НЕТГЕАР дух, можете прецизно подесити ограничења за сваки уређај посебно. Знајући да су ваша деца на овај начин знатно сигурнија, ваш душевни мир може једноставно порасти.
Да ли сте успели да подесите родитељски надзор на свом Нетгеар рутеру? Да ли вам поставке филтрирања раде довољно добро? Молимо вас поделите своје мисли у коментарима испод.
како проверити колико преузимања апликација има