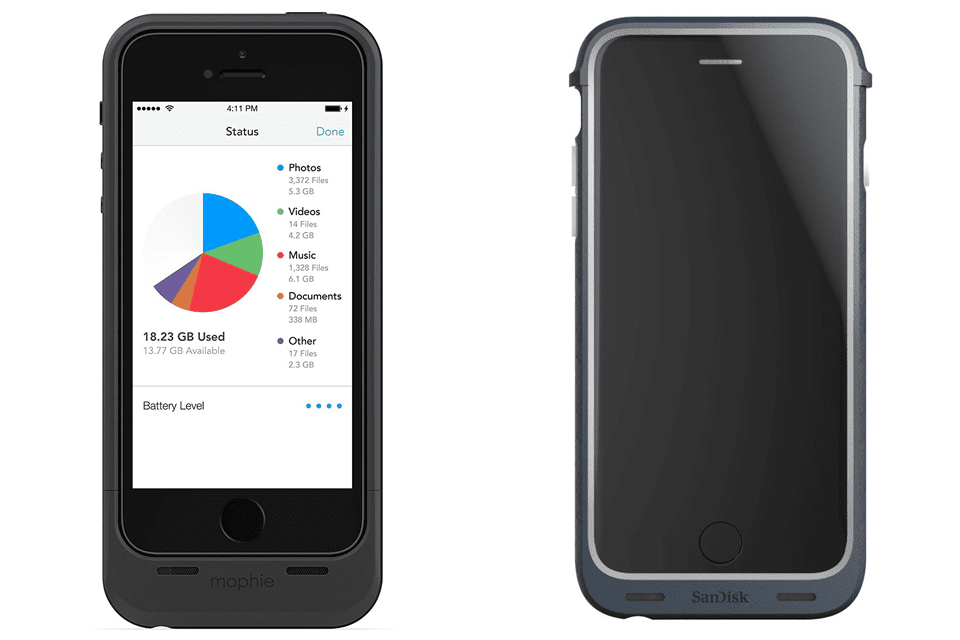Ако иТунес користите за куповину музике и желите да је слушате док сте ван мреже, овај чланак ће вам показати како да преузмете песме.

За ваше континуирано уживање у слушању, проћи ћемо кроз кораке како да преузмете своје омиљене нумере на Мац, ПЦ, иОС и Андроид уређаје. Поред тога, погледаћемо како да поставимо функцију аутоматског преузимања и одговорићемо на нека друга често постављана питања у вези са овом темом.
Преузмите купљене песме иТунес на МацОС
Покрените апликацију Мусиц на Мац-у, а затим:
- Изаберите иТунес Сторе са бочне траке.
- Ако иТунес Сторе није доступан, изаберите Мусиц Преференцес, а затим Генерал, и уверите се да је иТунес Сторе означен, а затим кликните на ОК.

- У горњем десном углу иТунес Сторе, испод Куицк Линкс (Брзе везе), изаберите Пурцхасед (Купљено).
- Према горњем десном углу изаберите Музика.
- Приказују се све ваше куповине које су доступне за преузимање, укључујући претходне куповине или музику која тренутно није у вашој библиотеци.
- Куповине се могу прегледати по извођачу, песми или албуму. Изаберите албум да бисте видели које песме у албуму можете преузети.
- Да бисте пронашли одређену ставку за преузимање, унесите њено име или кључну реч у текстуално поље за претрагу.
- Кликните на дугме за преузимање ставке да бисте је преузели.
Преузмите купљене песме иТунес за Виндовс 10
Покрените апликацију Мусиц на рачунару, а затим:
- У горњем левом искачућем менију изаберите Музика> Продавница.

- Према горњем десном углу, испод Брзе везе, изаберите Купљено> Музика.

- Приказују се све ваше куповине које су доступне за преузимање, укључујући претходне куповине или музику која тренутно није у вашој библиотеци.
- Куповине се могу прегледати по извођачу, песми или албуму. Изаберите албум да бисте видели које песме у албуму можете преузети.
- Да бисте пронашли одређену ставку за преузимање, унесите њено име или кључну реч у текстуално поље за претрагу.
- Кликните на дугме за преузимање ставке да бисте је преузели.
Преузмите купљене песме иТунес на иПхоне, иПад или иПод
Преузимање купљених иТунес песама на иОС уређај може се обавити помоћу апликације Аппле Мусиц или иТунес. Да бисте преузели из Аппле Мусиц-а:
- На иОС уређају покрените Аппле Мусиц, а у доњем левом углу изаберите икону Библиотека.

- Изаберите Извођачи, Албуми или Песме.

- Тамо ћете видети листу свог избора и црвену икону облака поред ставки које чекају на преузимање.
- Додирните икону облака.

Да бисте преузели са иТунес:
- На иОС уређају покрените иТунес.

- На иПхонеу или иПод тоуцху додирните Још, пронађено према дну екрана, а затим Купљено. На иПаду одаберите Купљено.

- Изаберите Музика.

- Пронађите музику коју желите да преузмете, а затим додирните икону облака поред песме.

Преузмите купљене песме иТунес на Андроид телефон или таблет
Не постоји апликација иТунес за Андроид, али постоји за Аппле Мусиц. Стога купљени иТунес са рачунара или Маца можете синхронизовати са Аппле Мусиц-ом, а затим га преузети на Андроид уређај.
Обавезно се пријавите на иТунес и Аппле Мусиц користећи исти Аппле ИД. Такође ће вам требати претплата на Аппле Мусиц.
- Са рачунара или Мац-а покрените апликацију иТунес.

- Изаберите Уреди, а затим Поставке.

- На картици Генерал (Генерал), проверите да ли је потврђена опција иЦлоуд Мусиц Либрари, а затим Ок за потврду.

- Ако требате ручно да покренете синхронизацију са иЦлоуд складиштем, изаберите Филе> Либрари> Упдате иЦлоуд Мусиц Либрари.

- Оставите време за синхронизацију целе библиотеке.
- Када се синхронизација заврши, покрените апликацију Аппле Мусиц на Андроид-у.

- Изаберите Библиотека са дна.

- Изаберите картицу Песме, а затим пронађите песму коју желите да преузмете.

- Кликните на икону за преузимање.

Често постављана питања
Зашто не могу да преузмем песме које сам купио иТунес?
Покушајте следеће да бисте помогли у решавању проблема и надамо се да ћете вам омогућити да преузмете своју иТунес музику:
Проверите да ли је трансакција куповине завршена
Губитак интернет везе или грешка на крају Аппле-а могла је да резултира некомплетном трансакцијом. Да бисте потврдили да ли је трансакција прошла са иПхоне уређаја:
1. Покрените иТунес апликацију, а затим кликните на Још у доњем левом углу екрана.

2. Кликните на Купљено, а затим на Музика.

3. Ако песма није наведена, тада вам није наплаћено. У том случају покушајте поново да купите песму, а затим преузмите.
Проверите доступна преузимања
Могуће је да је песма коју сте покушали да преузмете прекинута током процеса.
1. На иОС уређају покрените Аппле Мусиц, а у доњем левом углу изаберите икону Библиотека.

2. Изаберите Извођачи, Албуми или Песме.

3. Тамо ћете видети листу по свом избору и црвени облак поред ставки које чекају на преузимање.
4. За преузимање додирните облак.

Да бисте преузели са иТунес:
1. На иОС уређају покрените иТунес.

2. На иПхонеу или иПод тоуцху додирните Још, пронађено при дну екрана, а затим Купљено. На иПаду одаберите Купљено.

3. Изаберите Музика.

4. Пронађите музику коју желите да преузмете, а затим додирните облак поред песме.

Проверите да ли имате довољно иЦлоуд-а и простора на уређају
испустите прибадачу на гоогле мапе
Да бисте проверили статус иЦлоуд складишта:
1. На иОС уређају изаберите Подешавања,> (ваше име)> иЦлоуд.
2. На Мац-у кликните на Аппле мени, а затим на Систем Преференцес,> Аппле ИД,> иЦлоуд.
3. На рачунару покрените иЦлоуд.
4. Покрените прегледач и пријавите се на иЦлоуд.цом да бисте проверили подешавања налога.
Да бисте проверили статус складиштења иОС уређаја:
1. Покрените апликацију Сеттингс.
2. Изаберите Генерал, а затим иПхоне Стораге.
Да бисте проверили статус меморије Андроид уређаја:
1. Изаберите Апликације на почетном екрану.
2. Кликните на Сеттингс.
колико често се гоогле еартх ажурира
3. Изаберите или Одржавање уређаја, Нега уређаја или се померите надоле до Складиште.
Белешка: Неке врсте садржаја купљене раније можда неће бити доступне у одређеним земљама или регионима. Претходне куповине могу постати недоступне ако их више нема у иТунес продавници.
Ако и даље не можете да преузмете куповину, размислите о томе да контактирате Аппле тим за подршку .
Можете ли и даље да купујете песме у иТунес-у?
Да, појединачне песме се и даље могу купити на иТунес-у. Да бисте то урадили са иПхоне-а:
1. Покрените иТунес апликацију.
2. Изаберите Музика у доњем левом углу екрана.
3. Пронађите песму коју желите да купите.
4. Кликните на цену поред.
5. Пријавите се својим Аппле ИД акредитивима да бисте довршили куповину.
Могу ли се апликације и даље синхронизовати путем иТунес-а?
Да, можете да синхронизујете информације о апликацији. иТунес се може користити за синхронизацију контаката, уноса у календар и Сафари обележивача на рачунару са иОС уређајем; ове информације могу се синхронизовати и обрнуто.
Да бисте синхронизовали податке са рачунара на иПхоне, иПад или иПод тоуцх:
1. Повежите уређај са рачунаром помоћу УСБ кабла или Ви-Фи везе.
2. На рачунару покрените иТунес апликацију, а затим у горњем левом углу кликните на дугме уређаја.
3. Кликните на Информације, одаберите ставке које желите да синхронизујете, а затим Примени.
Да бисте синхронизовали податке са рачунара на иПод цлассиц, нано или насумично:
1. Повежите уређај са рачунаром помоћу УСБ кабла или Ви-Фи везе.
2. На рачунару покрените иТунес апликацију, а затим у горњем левом углу кликните на дугме уређаја.
3. Кликните на Инфо, изаберите ставке које желите да синхронизујете.
Сваки пут када повежете иПод са рачунаром, подаци о контактима и календару ће се ажурирати. Ваше информације се такође могу ажурирати у било ком тренутку избором Филе> Синц иПод у иТунес.
Може ли се музика и даље синхронизовати путем иТунес-а?
Да, када се претплатите на Аппле Мусиц, ваша музика се аутоматски преноси на све ваше уређаје. Такође можете да синхронизујете избор све музике на рачунару са уређајима.
Како да преузмем претходно купљену музику са иТунес-а?
Да бисте поново преузели купљену музику на иПхоне, иПад или иПод тоуцх:
1. На уређају покрените апликацију иТунес.
2. На дну екрана изаберите Још, а затим Купљено.
3. Изаберите Музика, пронађите и изаберите музику коју желите да поново преузмете.
4. Кликните на икону за преузимање.
Како да набавим музику да се аутоматски преузме са иПхоне-а?
Да бисте укључили аутоматско преузимање иТунес-а на иОС уређају:
1. Пријавите се у иТунес на уређају, користећи исти Аппле ИД који се користи за пријављивање у иТунес на рачунару.
2. На почетном екрану уређаја изаберите Подешавања, а затим иТунес & Апп Сторес.
3. Изаберите сваку врсту садржаја који желите аутоматски преузети, нпр. Музику, књиге и аудио књиге итд.
Да бисте укључили аутоматско преузимање на рачунару:
1. На рачунару покрените иТунес апликацију.
2. Изаберите Уреди,> Преференце, а затим Преузимања.
3. Испод Аутоматског преузимања одаберите сваку врсту садржаја који желите аутоматски да преузмете, нпр., Музика, Књиге и Аудио књиге итд.
Белешка: Купљени предмети ће се преузети на рачунар и друге уређаје када је иТунес отворен, а куповина је извршена на другом рачунару или уређају.
Предмети се преузимају приликом следећег приступа иТунес-у или када одаберете Налог> Провери доступност преузимања ако није био отворен у тренутку куповине.
Приступ репродукцији ван мреже иТунес Мусиц
Помоћу иТунес-а имате приступ мрежи ван мреже након што је преузмете на уређај. Ово вам добро дође када желите да одаберете на ком уређају ћете чувати музику и искорените ослањање на Ви-Фи везу за стримовање.
Сад кад смо вам показали како да преузимате песме за непрекидно уживање, желели бисмо да знамо да ли сте успели да преузмете све песме које сте желели? Да ли користите функцију аутоматског преузимања? Ако јесте, да ли ради по очекивањима? Молимо оставите коментар у одељку за коментаре испод.




















![Како се користи Амазон Фире ТВ Стицк [март 2021]](https://www.macspots.com/img/streaming-services/60/how-use-amazon-fire-tv-stick.jpg)