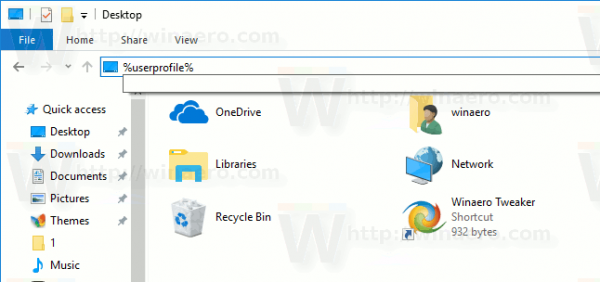Шта треба знати
- У Виндовс 11 и 10, потражите Цонтрол Панел за диск за ресетовање лозинке . Изабери Направите диск за ресетовање лозинке .
- Пратите чаробњак да бисте изабрали диск јединицу коју желите да користите као диск за ресетовање.
- Унесите своју тренутну лозинку за Виндовс и пратите упутства на екрану.
Овај чланак објашњава како да направите диск за ресетовање лозинке за Виндовс, који је посебно креиран диск или УСБ флеш диск који враћа приступ Виндовс-у ако сте заборавили лозинку. То је користан корак који треба предузети ако сте склони да заборавите лозинку, а лако га је креирати; све што вам треба је УСБ флеш диск или дискета.
Како направити диск за ресетовање лозинке за Виндовс
Направите диск за ресетовање лозинке у Виндовс 11, 10, 8 итд., користећи Чаробњак за заборављене лозинке уграђен у Виндовс. Одређени кораци могу се разликовати у зависности од верзије оперативног система коју користите, али основни процес ће бити исти.
Са Виндовс 11, 10 и 8, Мицрософт је дозволио повезивање корисничког налога са Мицрософт налогом, уместо да се ослања на локалне налоге. Ако је ваш налог повезан са вашим МС налогом на мрежи, можете једноставно ресетовати или променити своју лозинку на мрежи. Потребан вам је диск за ресетовање лозинке само ако је ваш налог локални — што за већину кућних корисника није подразумевано.
зашто је екран мог рачунара жут
-
Отворите контролну таблу.
У оперативном систему Виндовс 11, потражите га из услужног програма за претрагу на траци задатака.
У Виндовс 10 и Виндовс 8, пронађите га преко Повер Усер Мену притиском на Победити + Икс .
За Виндовс 7 и старије верзије оперативног система Виндовс, изаберите Почетак и онда Контролна табла .
-
За Виндовс 11 и 10, потражите Цонтрол Панел фор диск за ресетовање лозинке . Изабери Направите диск за ресетовање лозинке из резултата, а затим пређите на корак 5.

Корисници Виндовс 8 и Виндовс 7 треба да изаберу Кориснички налози и породична безбедност линк.
Изаберите Кориснички налози ако користите Висту или КСП.
Ако гледате велике иконе или мале иконе, или класични приказ Контролна табла нећете видети ову везу. Уместо тога, пронађите и отворите Кориснички налози икона и пређите на корак 4.
-
Изаберите Кориснички налози линк. Пре него што наставите, набавите флеш диск или флопи диск јединицу и празну дискету. Нећете моћи да креирате диск за ресетовање лозинке за Виндовс на ЦД-у, ДВД-у или спољном чврстом диску.
-
У окну задатака са леве стране изаберите Направите диск за ресетовање лозинке .

Виндовс 7 Цонтрол Панел.
Само Виндовс КСП: Нећете видети ту везу ако користите КСП. Уместо тога, изаберите свој налог из одељка „или изаберите налог који желите да промените“ на днуКориснички налозиекран. Затим, изаберите Спречите заборављену лозинку из левог окна. Ако добијете поруку упозорења „Нема диска“, немате повезану дискету или УСБ флеш диск.
-
Када се појави прозор Чаробњак за заборављену лозинку, изаберите Следећи .
-
Из падајућег оквира изаберите преносиви медијски уређај на којем ћете креирати диск за ресетовање лозинке за Виндовс.
Овде ћете видети мени за избор само ако имате прикључено више од једног компатибилног уређаја. Ако имате само један, биће вам речено слово погона тог уређаја и да ће се користити за креирање диска за ресетовање.
може Нинтендо пребацити репродукцију видео записа са СД картице

-
Изаберите Следећи .
-
Док је диск или други медиј још увек у драјву, унесите тренутну лозинку налога у оквир за текст и изаберите Следећи .

Ако сте већ користили ову дискету или флеш диск као другу алатку за ресетовање лозинке за други кориснички налог или рачунар, бићете упитани да ли желите да препишете постојећи диск. Погледајте савет у наставку да бисте сазнали како да користите исти медиј за више дискова за ресетовање лозинке.
-
Када индикатор напретка покаже 100 посто завршено, изаберите Следећи и онда Заврши у следећем прозору.
-
Уклоните флеш диск или дискету из рачунара. Означите диск или флеш диск да бисте идентификовали чему служи, на пример „Виндовс 11 Пассворд Ресет“ или „Виндовс 7 Ресет Диск“ и чувајте га на безбедном месту.
Да ли треба да направите диск за ресетовање лозинке за Виндовс?
Ако сте неко ко воли често да мења лозинку или сте склони да заборавите лозинке, диск за ресетовање лозинке за Виндовс је најкориснији за вас. Без обзира колико пута промените своју лозинку за Виндовс, овај диск ће вам увек омогућити да креирате нову. То значи да морате само да креирате диск за ресетовање лозинке за лозинку за пријаву на Виндовсједном.
Међутим, иако ће вам диск за ресетовање свакако бити од користи ако икада заборавите лозинку, свако ко поседује овај диск моћи ће да приступи вашем Виндовс налогу у било ком тренутку, чак и ако промените лозинку.
како променити путању за уградњу паре
Дискови за ресетовање лозинке за друге корисничке налоге
Диск за ресетовање лозинке за Виндовс важи само за кориснички налог за који је креиран. Не можете да креирате диск за ресетовање за другог корисника на другом рачунару или да користите један диск за ресетовање лозинке на другом налогу који се можда налази на истом рачунару. Такође, диск за ресетовање лозинке за Виндовс је, наравно, релевантан само за вашеВиндовслозинка, а не лозинка е-поште, лозинка банковног рачуна итд.
Сваки налог који желите да заштитите мораће да има свој диск за ресетовање лозинке. Међутим, можете да користите исту дискету или флеш диск као диск за ресетовање лозинке на било ком броју корисничких налога. Када Виндовс ресетује лозинку помоћу диска за ресетовање, тражи датотеку резервне копије лозинке (усеркеи.псв) која се налази на корен диска, па се уверите да друге датотеке за ресетовање чувате у другој фасцикли.
На пример, можете да сачувате датотеку усеркеи.псв за корисника по имену „Ејми“ у фасцикли „Ејми диск за ресетовање лозинке“, а другу за „Јон“ у посебној фасцикли. Када дође време да ресетујете лозинку за „Јон“ налог, само користите други (радни) рачунар да преместите ПСВ датотеку из фасцикле „Јон“ у корен дискете или флеш диска тако да Виндовс може да чита од десног.
Није важно у колико фасцикли чувате резервне копије лозинки или колико их има на једном диску. Прављење диска за ресетовање лозинке не форматира ваш уређај, тако да неће бити уништени ако направите додатне дискове за ресетовање. Међутим, пошто никада не смете да мењате име датотеке (кориснички кључ) или екстензију датотеке (.псв), они морају да се чувају у одвојеним фасциклама да би се избегла колизија имена.
Заборављене лозинке и диск за опоравак није доступан
Ако сте заборавили лозинку за Виндовс, нећете моћи да креирате диск за ресетовање лозинке. Међутим, постоји неколико ствари које можете да урадите да бисте покушали да уђете. Ако на рачунару постоји више корисника са налозима, можете да замолите другог корисника да ресетује лозинку уместо вас. Испробајте један од неколико начина да пронађете изгубљене лозинке за Виндовс.





![Могу ли да играм ПС3 игре на свом ПС4 да ли је то могуће? [Сви одговори]](https://www.macspots.com/img/blogs/98/can-i-play-ps3-games-my-ps4-is-it-possible.jpg)