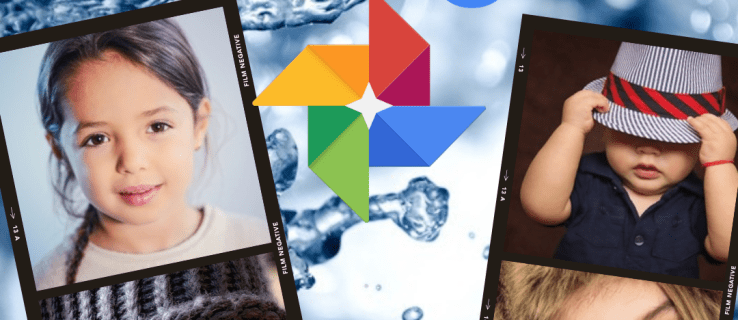Као корисник Сигнала, вероватно знате да ова апликација за размену порука шифрира ваше разговоре, чинећи их савршено безбеднима. Видљиви су само вама и особи којој шаљете поруке. Међутим, понекад можете да избришете или архивирате поруке ради додатне сигурности.

У овом чланку ћемо вам показати како то учинити. Пронаћи ћете детаљне кораке како да избришете архивиране поруке Сигнала и још много тога.
Како избрисати архивиране поруке у Сигналу
Брисање архивираних порука ћаскања у Сигналу трајаће само неколико секунди.
За кориснике Андроид-а:
- Покрени сигнал.

- Померите се на дно листе ћаскања.
- Видећете фасциклу Архивиране разговоре.

- Додирните га.
- Пронађите цхат који желите да избришете и задржите га.
- У менију опција на врху кликните на икону канте за смеће.

- Сада сте избрисали архивирано Сигнал ћаскање.
За кориснике иОС-а:
- Покрени сигнал.

- Померите се на дно листе ћаскања.
- Додирните фасциклу Арцхивед Цхатс.

- Пронађите ћаскање које желите да избришете и превуците прстом улево по њему.
- Додирните канту за смеће да бисте је избрисали.

На радној површини Виндовс:
- Покрените Сигнал на радној површини.

- Идите на дно листе ћаскања.
- Кликните на фасциклу Архивиране разговоре.

- Кликните на конверзацију коју желите да избришете.

- Кликните на падајући мени у горњем десном углу менија опција.

- Изаберите дугме Делете.

- Сигнал ће вас питати да ли желите трајно да избришете конверзацију. Кликните ОК.

- Сада сте избрисали архивирани разговор.
Како обрисати сигналне поруке
Брисање Сигналних порука је изузетно једноставно. Можете избрисати све поруке из одређеног ћаскања или само једну поруку.
Брисање свих порука ћаскања
За кориснике Андроид-а:
- Отворите Сигнал на Андроид уређају. Видећете своју листу ћаскања.
- Пронађите цхат који желите да избришете и задржите га.

- У менију опција на врху видећете икону канте за смеће. Кликни на то.

- Сигнал ће вас питати да ли желите да избришете одабрану конверзацију. Додирните Делете.

- Сада сте избрисали жељени сигнални разговор.
За кориснике иОС-а:
- Покрените Сигнал на иПхоне-у.

- Идите на листу ћаскања.
- Пронађите ћаскање које желите да избришете и превуците прстом улево по њему.

- Изаберите Избриши.

- Сад сте избрисали ћаскање у Сигналу.
На радној површини Виндовс:
- Покрените Сигнал на радној површини.

- Пронађите цхат који желите да избришете и отворите га.
- Кликните на падајућу икону у горњем десном углу менија опција.

- Изаберите Избриши.

- Сигнал ће вас питати да ли желите трајно да избришете конверзацију. Кликните ОК.

- Сада сте избрисали жељени разговор у Сигналу.
Брисање једне поруке
За кориснике Андроид-а:
- Отворите Сигнал на Андроид уређају.

- Отворите ћаскање са поруком коју желите да избришете.

- Пронађите поруку.

- Држите га док се мени са опцијама не појави на врху.

- Кликните на икону коша за смеће у менију опција.

- Сигнал ће вас питати да ли желите да избришете изабрану поруку. Кликните Делете за мене.

- Сад сте избрисали поруку у Сигналу.
За кориснике иОС-а:
- Отворите Сигнал на иПхоне-у.

- Унесите ћаскање из којег желите да избришете поруку.
- Држите га док се мени са опцијама не појави на дну.

- Додирните икону канте за смеће да бисте је избрисали.

На радној површини Виндовс:
- Покрените Сигнал на радној површини.

- Отворите ћаскање које садржи поруку коју желите да избришете.
- Пронађите поруку.

- Задржите показивач изнад поруке коју желите да избришете.
- Кликните на три тачке поред поруке.

- Изаберите Избриши поруку за мене.

- Кликните Делете.

Како дохватити архивиране поруке у Сигналу
Имајте на уму да Сигнал не архивира појединачне поруке. Дакле, не можете да преузмете једну архивирану поруку. Али можда сте из сигурносних разлога желели да архивирате разговор у Сигналу, а сада ти разлози више нису присутни. Поступите на следећи начин да бисте преузели ћаскање са листе архивираних разговора:
За кориснике Андроид-а:
- Покрените Сигнал на андроид уређају.

- Отворите фасциклу Архивирани разговори на дну листе ћаскања.

- Пронађите конверзацију коју желите да преузмете.
- Превуците конверзацију удесно. Други начин је да задржите разговор и притиснете икону Поништи архивирање из менија опција.
Сада сте преузели архивирани разговор у Сигналу.
За кориснике иОС-а:
- Покрените Сигнал на иПхоне-у.

- Идите на дно листе ћаскања.
- Додирните Архивирани разговори.

- Пронађите ћаскање које желите да преузмете.
- Додирните и задржите, а затим превуците улево.

- 6. Изаберите Поништи архивирање.

Десктоп:
- Покрените Сигнал на радној површини.

- Идите на Архивирани разговори на дну листе ћаскања.

- Пронађите и отворите ћаскање које желите да преузмете.
- Притисните командни тастер + Схифт + У за иОС или Цтрл + Схифт + У за Виндовс
Други начин је:
- Изаберите ћаскање
- Кликните на падајући мени у менију опција.

- Изаберите Поништи архивирање.

Сада сте преузели архивирани разговор у Сигналу.
како знати да ли су вас избацили са сервера за раздор
Како прегледати архивиране разговоре у Сигналу
Ако сте архивирали Сигнал ћаскање, можда зато што желите да будете сигурни да неко неће наићи на њега. Приметићете да је архивирано ћаскање нестало са ваше листе ћаскања. То је зато што је сада скривен у фасцикли архивираних разговора. Ево како да га пронађете:
За кориснике Андроид-а:
- Покрените Сигнал на Андроид уређају.

- Померите се на дно листе ћаскања.
- Видећете фасциклу Архивирани разговори.

- Додирните га.
- Сада можете да видите своје архивиране разговоре у Сигналу.
За кориснике иОС-а:
- Покрените Сигнал на иПхоне-у.

- Померите се на дно листе ћаскања.
- Додирните Архивирани разговори.

- Сада имате приступ архивираним ћаскањима у Сигналу.
На радној површини:
- Покрените Сигнал на радној површини.

- Идите на дно листе ћаскања.
- Кликните на Архивирани разговори.

- Сада имате приступ архивираним ћаскањима.
Додатна честа питања
Могу ли опоравити избрисане поруке у Сигналу?
Нажалост, не постоји једноставан начин за обнављање избрисаних порука у програму Сигнал. Разлог за ово је прилично једноставан. Ниједна трећа страна не може имати приступ вашим порукама. Сигнал их чува у шифрованој бази података која се налази на вашем телефону.
Једини начин да вратите поруке је сигурносна копија ћаскања. Ово вам може добро доћи ако прелазите на нови телефон или ресетујете стари.
Како омогућити резервне копије Андроид ћаскања?
• Покрените Сигнал на телефону који садржи све ваше Сигналне поруке.
• Додирните икону профила у горњем левом углу.
• Идите на Подешавања сигнала Часови и медији Резервне копије ћаскања Укључите.
• Изаберите фасциклу у коју желите да сачувате резервне копије ћаскања.
• Копирајте или направите снимак екрана приступне фразе која вам се приказује на екрану.
Требали бисте га копирати с лева на десно. Имајте на уму да поруке нећете моћи да вратите без овог кода.
• Означите поље да бисте потврдили да сте копирали приступну фразу.
• Додирните Омогући резервне копије.
• Сачувајте резервну копију на уређају који није ваш телефон.
Да бисте вратили поруке на новом телефону, наставите са овим корацима:
• Ручно преместите фасциклу Сигнал са резервном датотеком на нови телефон. Можете га преместити у вашу / Интерну меморију / директоријум. Ако само ресетујете стари телефон, ручно преместите фасциклу Сигнал бацкуп на рачунар.
• Инсталирајте сигнал.
• Додирните Врати сигурносну копију.
• Изаберите фасциклу са датотеком резервне копије.
• Унесите 30-цифрени код.
Ако у кораку 3 не видите опцију Враћање резервне копије, изаберите Настави и следите следеће кораке:
• Прихватите дозволе за апликацију.
• Сигнал би аутоматски требао открити вашу сигурносну копију. Тражиће од вас да га вратите.
• Додирните Врати сигурносну копију.
Пренесите свој налог и поруке на нови иОС уређај
Податке који су сачувани на вашем Сигнал налогу можете пребацити са иПхоне-а на други иПхоне или иПад. Ове кораке можете да примените и за пренос датотека са једног иПад-а на други.
Пре него што објаснимо кораке, уверите се да су ваши уређаји у складу са одређеним захтевима:
Оба уређаја би требало да буду:
• Ажурирано на најновију верзију Сигнала (в.3.21.3 или новија).
• Покрените на иОС 12.4 или новијој верзији.
• Ако ваши уређаји раде на иОС 14, обавезно омогућите дозволу за локалну мрежу у иОС Сеттингс> Сигнал.
• Повезан са Ви-Фи мрежом.
• Повезан са Блуетоотх-ом.
Уверите се да нови уређај:
• Налази се у истој соби као и ваша стара.
• Регистрован је (ако је то иПхоне, иПод тоуцх или иПад без везе).
• Може се регистровати са истим бројем на вашем старом иОС уређају.
Уверите се да ваш стари уређај има исправну камеру. Имајте на уму да ће се историја порука избрисати са старог уређаја када се пренос заврши.
Ево ево како да пренесете информације са једног иОС уређаја на други:
• Инсталирајте Сигнал на свој нови уређај.
• Довршите регистрацију.
• Изаберите дугме Пренеси са иОС уређаја.
• Додирните Даље (само за повезане иПад-е).
како променити име на пари
• Видећете КР код.
• Додирните Даље на старом уређају и скенирајте КР код из корака 5.
• Пошаљите поруку са новог уређаја када се пренос заврши. Имајте на уму да је историја порука сада избрисана са старог уређаја.
Подизање ваше сигурности на следећи ниво
Пружили смо вам комплетан водич о томе како да избришете или преузмете архивиране поруке у Сигналу. Сада бисте могли лако да се крећете кроз своје архивиране поруке. Такође сте научили како да избришете поруке ћаскања и шта можете да урадите да бисте их вратили.
Имајте на уму да је Сигнал апликација за размену порука која је првенствено направљена за заштиту ваших разговора. Због тога враћање избрисаних порука може бити незгодно.
Да ли сте имали проблема са проналажењем или брисањем архивираних разговора у Сигналу? Да ли сте успели да вратите своје сигналне поруке на другом уређају? Поделите своје искуство у одељку за коментаре испод.