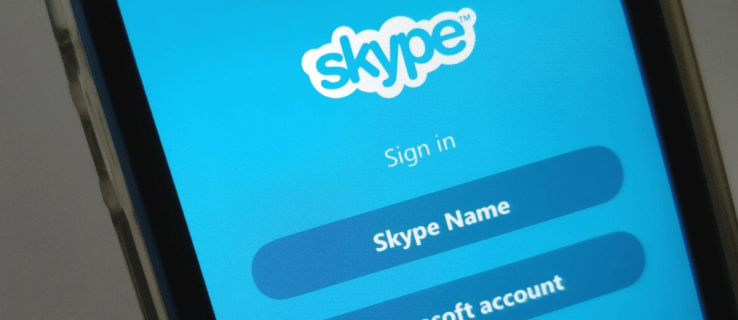Са складишним простором од 16 ГБ до 1ТБ, иПад нуди одличан начин за гледање и чување фотографија и видео записа. Али убрзо, ваша колекција фотографија може експоненцијално расти и постати превише чак и за толико простора, посебно ако имате и много апликација.

Ако желите да знате како да избришете фотографије са свог иПад-а и повећате простор за складиштење, у овом чланку ћемо вам показати различите начине да то урадите. На пример, да ли сте знали да апликација Фото категорише фотографије према садржају фотографија укључујући лица људи? Показаћемо вам како да избришете своје фотографије према лицима и местима и провест ћемо вас кроз неке од других сјајних функција које апликација Пхото нуди за управљање вашим фотографијама.
Како избрисати све фотографије са иПад-а
Пре него што пређемо на то како да избришете све своје иПад фотографије, треба напоменути неколико ствари:
- Када избришете фотографије, оне ће се преместити у ваш недавно избрисани албум, а затим трајно избрисати након 30 дана.
- Ако омогућите иЦлоуд фотографије и избришете фотографију преко иПад-а, она ће бити избрисана са ваших других уређаја на којима је омогућен иЦлоуд.
Пре него што избришете своје фотографије, размислите о томе да направите резервну копију њих или оних које желите да задржите.
како додати песму у тикток
Да бисте избрисали све фотографије са свог иПад-а:
- Покрените фотографије.

- Изаберите Све фотографије, а затим Изаберите.

- Додирните више фотографија или превуците прстом преко више фотографија да бисте их изабрали.

- Додирните икону корпе за смеће.

- Потврдите брисање фотографија.

Да ли је могуће избрисати све фотографије одједном на иПад-у?
Можете да избришете све фотографије одједном када буду премештене у ваш недавно избрисани албум. Пре тога имате опцију да изаберете више фотографија за брисање истовремено:
- У апликацији Фотографије изаберите Све фотографије, а затим изаберите.

- Додирните више фотографија или превуците прстом преко више фотографија да бисте их изабрали.

- Додирните икону корпе за смеће.

- Потврдите да обришете изабране фотографије.

Затим да избришете све из Недавно избрисаних:
- Изаберите картицу Албуми.

- Изаберите опцију Недавно избрисани албум, а затим изаберите.

- Изаберите фотографије које желите да избришете или изаберите Избриши све.

- Поново додирните Избриши да бисте потврдили.
Навигација у апликацијама за фотографије
Да бисте се кретали између дана, месеци и година на иПад-у:
- Покрените фотографије.

- У доњем левом углу изаберите картицу Библиотека.

- Изаберите приказ временске линије који желите да видите, на пример, Дани, Месеци, Године или Све фотографије.

- Ако изаберете Године, то ће се детаљније приказати у месецима.
- Ако изаберете Месеци, то ће бити детаљније у Данима.
- Одабиром фотографије приказаће се све слике снимљене тог дана.
- Изађите из приказа тако што ћете изабрати било коју од опција Дани, Месеци или Године на траци менија изнад картица Фотографија.
Да бисте видели локације слика преко мапе:
- У Фотографијама додирните картицу Библиотека.
- Изаберите картицу Дани или Месеци преко дугмета које је приказано на сличици колекције.
- Изаберите Прикажи мапу.
Да бисте приказали или сакрили свој скривени албум:
- На иПад-у покрените апликацију Подешавања.

- Померите се мало надоле и изаберите Фотографије.

- Пронађите скривени албум.

- Користите прекидач да га сакријете или прикажете.

Да бисте сакрили слике:
- Покрените фотографије.

- Идите на приказ Дани, Све фотографије или обични приказ Албуми.

- Изаберите дугме Изабери.

- Додирните слике које желите да сакријете или прегледајте своје слике појединачно и сакријте их док пролазите кроз њих.

- Изаберите дугме Дели.

- При дну листа за дељење изаберите Сакриј.

- Потврдите да желите да сакријете фотографије.

Да бисте их открили:
- Изаберите Албуми.

- Према дну изаберите Скривено.

- Додирните Изабери.
- Изаберите ставке које желите да откријете.

- Изаберите дугме Дели.

- Према дну изаберите Откриј.

Организација у апликацијама за фотографије
Да бисте направили нови албум преко иПад-а:
- Покрените фотографије.

- Изаберите картицу Албуми.

- У горњем левом углу изаберите дугме са знаком плус (+).

- Изаберите Нови албум.
- Именујте свој албум, а затим Сачувај.

- Изаберите фотографије које желите да додате у свој албум, а затим Готово.
Додатна често постављана питања
Како користити Мац за брисање свих фотографија на вашем иПад-у?
Користећи функцију Ми Пхото Стреам, ако избришете фотографије са једног уређаја, избрисаће их са свих других Аппле уређаја када су повезани на Етхернет или Ви-Фи. У овом сценарију, ваш Мац мора бити инсталиран са ОС Кс Лион в10.7.5 или новијим, а ваш иПад са иОС 5.1 или новијим.
Затим се уверите да је опција Ми Пхото Стреам омогућена на вашем Мац-у и иПад-у:
Мац:
1. Идите до Систем Преференцес, иЦлоуд.
2. Поред Фотографије изаберите Опције.
иПад:
· Изаберите Подешавања, своје име, иЦлоуд, затим Фотографије.
Да бисте избрисали фотографије са свог Мац-а:
1. Покрените Фотографије.
2. Изаберите фотографије које желите да уклоните.
3. На траци менија изаберите Слика, а затим Избриши фотографију.
4. Изаберите Избриши да бисте потврдили.
Алтернативно, можете да кликнете десним тастером миша на слику, а затим изаберете Избриши фотографију. Када ваш иПад има интернет везу, фотографије уклоњене са вашег Мац-а ће такође бити уклоњене са вашег иПад-а.
Како трајно избрисати фотографије?
Да бисте трајно избрисали своје фотографије, избришите их из недавно избрисаног албума. Када се одатле уклони, нестало је заувек. Да уради ово:
1. Покрените Фотографије.
2. Изаберите картицу Албуми.
3. Одаберите недавно избрисани албум, а затим изаберите.
4. Изаберите фотографије које желите да избришете или изаберите Избриши све.
5. Поново додирните Избриши да бисте потврдили.
Могу ли да повратим своје избрисане фотографије?
Имате 30 дана да преузмете своје фотографије из недавно избрисаног албума. Када се опораве, поново ће се приказати у албуму Све фотографије. Да бисте вратили избрисане фотографије:
1. Покрените Фотографије.
2. Кликните на картицу Албуми.
3. Изаберите недавно избрисани албум, а затим изаберите.
4. Изаберите фотографије које желите да опоравите или изаберите Опорави све.
5. Поново изаберите Опорави да бисте потврдили.
Како могу да избришем сав иПад и фотографије одређене особе?
1. Покрените Фотографије.
2. Изаберите картицу Претрага. Приказаће се снимци ваших најчешће фотографисаних субјеката.
· Насупрот томе, идите до одељка Људи и места на картици Албуми.
3. Изаберите особу чије фотографије желите да уклоните.
4. Изаберите Прикажи све поред одељка Кс фотографије.
Исто се може урадити да бисте уклонили одређене локације када су фотографије географски означене:
1. Изаберите Претрага.
2. Изаберите аутоматски генерисано место, а затим Погледајте све да бисте лоцирали, изабрали и уклонили све за то одређено место.
Исто се може урадити и по категоријама:
При дну картице Албуми, одељак Типови медија категоризује ваше типове фотографија. Избором категорије имаћете опцију да их све појединачно избришете или избришете.
Чишћење фотографије преко иПад-а
Апликација Аппле Пхото је унапред инсталирана на свим Аппле уређајима, а једна од њених функција је да помогне у организовању ваше колекције фотографија. Да бисте избрисали све своје фотографије, морате да изаберете више фотографија. Када сви буду премештени у ваш недавно избрисани албум, имаћете опцију да избришете све или да их опоравите ако се предомислите у року од 30 дана.
Сада када смо вам показали различите начине да избришете своје фотографије, да ли сте задржали неке од њих или сте избрисали све из свог недавно избрисаног албума? Да ли сте користили функције брисања по лицу или месту? Обавестите нас у одељку за коментаре испод.