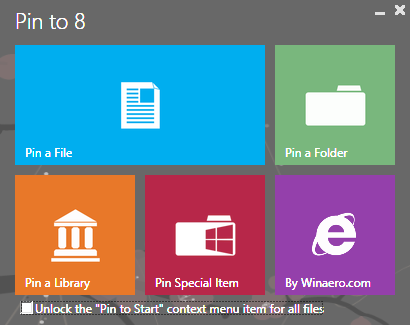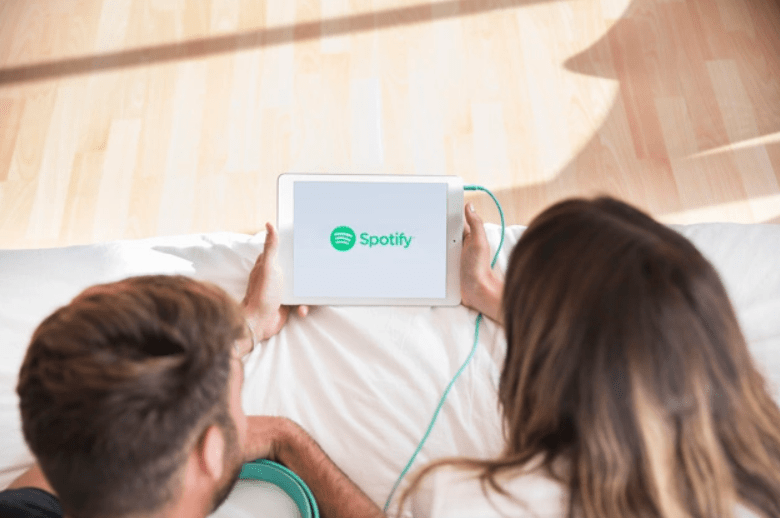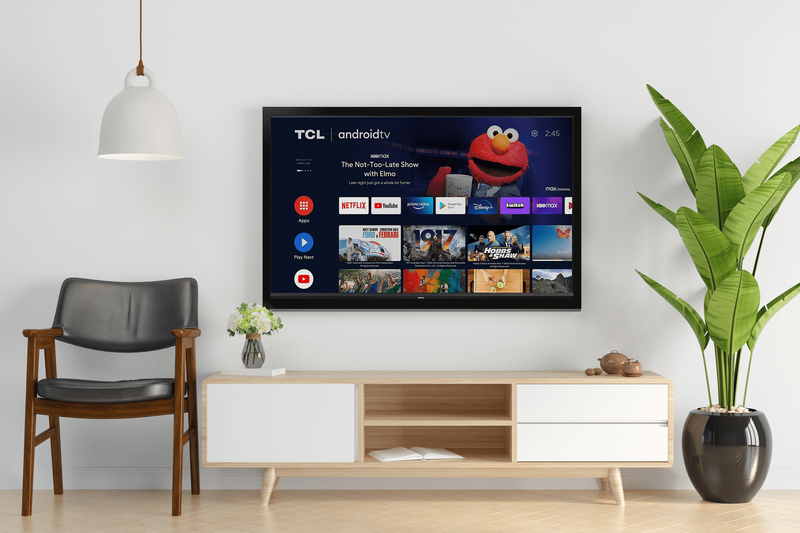Савладавање Пхотосхопа никако није лак задатак. Програм нуди мноштво функција за чије разумевање би могло требати доста времена и труда. Ако сте новајлија, вероватно вас чека дугачак пут пре него што искусите пуни потенцијал Пхотосхопа.

Чак и ако нисте, увек можете научити неке нове савете и трикове. Управљање бојама је савршен пример. Само овај аспект има широк спектар функција кроз које ће требати времена.
На први поглед уклањање боје не делује толико сложено. Све што треба да урадите је да користите алатку Чаробни штапић, изаберете боју коју желите да уклоните и притиснете избрисати , јел тако?
Погрешно. Покушајте то да урадите и погледајте шта ће се догодити. Велика је шанса да вам у неким сложеним елементима слике остану делићи боје.
Па шта можеш да урадиш?
Па, постоји једна згодна мала функција која ће вам бити од велике помоћи - алатка Цолор Ранге.
Уклањање све једне боје помоћу алата за опсег боја
Алат за опсег боја омогућава вам да одаберете и манипулишете подскупом боја унутар слике. Када дефинишете свој избор, можете га заменити или уклонити у само неколико корака.
То није баш најлакша карактеристика за употребу, али је згодна и можете сазнати како то функционише већ након неколико понављања.
За почетак отворите своју слику у Пхотосхопу. Овај који видите доле је сјајан пример, јер има пуно оштрих ивица, које су највећи непријатељ алата Магиц Ванд, јер обично на крају садрже боју коју покушавате да уклоните.

Једном када добијете своју слику, најбоље је да дуплицирате слој, јер ће вам ово омогућити да лако поправите све грешке. Такође, било би добро повећати одређене делове слике како бисте лакше одабрали боју.
како извести све снапцхат успомене
Када то учините, идите на Изаберите> Опсег боја .

Одавде ћете добити низ опција које можете подесити да бисте ефикасно уклонили одређене боје.

Овде ћете желети да изаберете алатку „Пикач“ (ону уобичајену) и кликнете на боју коју желите уклонити. Затим прилагодите Фуззинесс тако да одговара тачности избора. Ово подешава опсег боја и мења број одређених пиксела који ће бити уклоњени. Ово би могло потрајати и покушајима и грешкама, па слободно експериментишите.
Још једна ствар коју можете да урадите је да користите опцију Локализовани кластер боја. Управља простором између тачке узорка и свих боја које ће бити уклоњене. Ово је згодно када имате више елемената сличних боја и желите да их укључите / искључите из избора.
Када прилагодите све параметре, можете притиснути Делете да бисте уклонили сву ту једну боју.

Ако пажљиво зумирате, можете видети да није уклоњена само обична бела боја, већ и сва сива подручја и сенке. Није битно да ли желите да уклоните боју из првог или позадине, поступак је исти.
После овога можете одабрати другу боју која ће заменити избрисану. Све што треба да урадите је да направите нови слој и додате нову боју. Ако сте успели да у потпуности уклоните изабрани опсег боја, нова боја би се требала појавити без мрља или закрпа.
Проблем са којим бисте се могли сусрести је да се неке велике црне или беле површине појаве полупрозирно након што уклоните одређену боју. То не значи да сте погрешили и то можете лако да поправите.
Са одабраним опсегом боја, притисните Цтрл + Схифт + И (Цомманд + Схифт + И ако сте корисник Мац рачунара) и направите нови слој испод полупровидних подручја. Попуните слој бојом предмета који је изгубио транспарентност, а затим спојите слојеве притиском на Цтрл + Схифт + Е (Цомманд + Схифт + Е за Мац). Ово ће вратити слику у нормалу и можете да наставите са уређивањем.
Завршна реч
То није најлакше урадити, али уклањање исте боје са слике је сигурно изводљиво и на ове функције можете се прилично лако навикнути. Ако то урадите неколико пута, постаће интуитивно и моћи ћете то да урадите зачас.
како могу да знам да ли сам блокиран на фацебооку
Као што је поменуто, постоји много функција Пхотосхопа са којима би се могли борити и искуснији корисници. Ако желите да сазнате више о програму, поделите своја питања у коментарима испод.