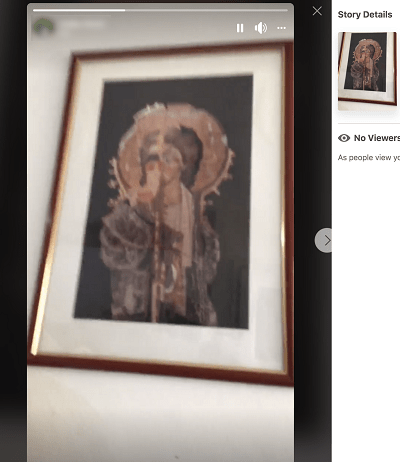Ако ваш тим користи Смартсхеет, онда сте већ упознати са значајем знања како да креирате и дизајнирате савршену контролну таблу. Овај интуитиван комуникациони алат је идеалан за представљање различитих врста садржаја које свако може да види и уређује. Захваљујући свеобухватном избору виџета које Смартсхеет нуди, ваше контролне табле могу заиста допринети расту вашег тима и перформансама ваше компаније.

Свака контролна табла на Смартсхеет-у је у основи празно платно на које се могу додати све врсте информација, укључујући визуелни садржај, статистику, временске оквире и важне извештаје. Ове информације се могу делити помоћу виџета, који се могу додавати, прилагођавати и брисати.
Када завршите са контролном таблом, можете да додате своје сараднике тако да могу да виде и уређују све информације које сте представили. Ево како да направите контролну таблу, организујете виџете, додате људе и прилагодите је.
Да бисте креирали контролну таблу у Смартсхеет-у, следите доле наведене кораке:
- Отворите Смартсхеет.
- Кликните на икону + на левој бочној траци.

- Идите на страницу Креирај.

- Изаберите Контролна табла са листе опција.

- Напишите наслов своје контролне табле.

- Кликните на ОК.

То је све. Успешно сте направили контролну таблу у Смартсхеету. Међутим, оно што тренутно имате је празна табла. Пре него што додате чланове свог тима, прво морате да унесете све значајне податке на контролну таблу. Због тога морате припремити све податке који ће бити представљени на контролној табли.
Припрема података
Без обзира колико ваша контролна табла изгледа организовано, ако не садржи праве информације, сав ваш напоран рад ће бити узалудан. Зато је важно да припремите податке пре него што почнете да дизајнирате своју контролну таблу. Дакле, пре него што почнете, одвојите време да размислите о неколико фактора.
како надоградити мапе у минецрафт-у
Прво, размотрите општи циљ ваше контролне табле. Да ли желите да контролна табла представља неку врсту резултата, можда укупни учинак вашег тима? Да ли је ваш циљ да објасните нешто, или да напишете упутства за одређени пројекат? Или желите да ваша Смартсхеет контролна табла буде место где свако може да пронађе ресурсе који су му потребни за њихов рад?
Затим, узмите у обзир своју публику. Другим речима, узмите у обзир људе са којима планирате да делите контролну таблу. Ова публика се може састојати од сарадника, руководилаца или клијената. Морате да планирате како ћете представити своје податке у складу са својом публиком.
Да бисте припремили податке за своју контролну таблу, користите друге функције Смартсхеет-а. На пример, можете да користите Резиме листа да организујете све своје податке, као и да истакнете најважније информације. Извештаји су још један начин да се обухвате сви витални делови сваког пројекта. Коначно, ако желите да креирате портфолио, Ролл-Уп Схеетс су прави начин. Штавише, ове врсте листова су такође погодне за метрику високог нивоа.
Изградња и пројектовање
Када припремите све своје податке и креирате контролну таблу, коначно је време да додате све важне компоненте - виџете. Постоји осам типова виџета које Смартсхеет може да понуди: наслов, обогаћени текст, метрика, графикон, пречица, извештај, слика и веб садржај.
ако избришем поруку на снапцхат-у, да ли ће знати
Почнимо са насловом. Ево шта треба да урадите да бисте започели са својом контролном таблом:
- Отворите контролну таблу у Смартсхеету.
- Идите на икону оловке у горњем десном углу контролне табле.

- Кликните на икону + на десној бочној траци.

- Изаберите Наслов са листе виџета.

- Унесите наслов своје контролне табле.

- Кликните било где ван наслова да бисте га сачували.

Виџет обогаћеног текста се користи за додавање описа који обухвата суштину ваше контролне табле. Додате га на исти начин на који сте уметнули наслов и он ће се налазити директно испод вашег наслова. Штавише, имате опцију да уредите величину, фонт и боју текста.
За компликованије виџете, као што су метрика и извештај, морате да отпремите датотеку или податке. Виџет Извештај ће вам омогућити да представите цео извештај у минимизираном облику. Ево како се то ради:
- Отворите контролну таблу.
- Кликните на икону оловке у горњем десном углу екрана.

- Изаберите икону + на десној бочној траци.

- Идите на Извештај.

- Изаберите Додај извештај на новој картици.

- Изаберите пројекат који желите да убаците и кликните на ОК.

Ако желите да додате метрички виџет, кораци су исти. Метрички виџет вам омогућава да истакнете кључне тачке одређеног листа. Штавише, сваки виџет је прилагодљив, што значи да га можете поставити где год желите на контролној табли. Такође можете променити величину ако желите.
Ако желите да додате везу на своју контролну таблу, виџет који тражите је пречица. Не само да вам ово омогућава да додате УРЛ у другу Смартсхеет датотеку, већ можете додати везу на све што желите. Поред тога, можете да отпремите датотеку са свог рачунара.
Још једна корисна функција је виџет за слике, који користите за додавање било које врсте визуелног садржаја. Можете да отпремите слику са свог рачунара, Гоогле диска, ОнеДриве-а, Бок-а и Дропбок-а.
Пошто желите да сви виџети стану на вашу контролну таблу, одлична је идеја да сачекате док их све додате пре него што почнете да им мењате величину. Само превуците углове виџета да бисте га повећали или смањили. Уверите се да ваша контролна табла није препуна превише информација. Други начин да се уверите да све изгледа организовано је да се држите сличних шема боја.
Брз начин да додате виџет који је сличан оном који сте већ креирали је кликом на икону +. Од тог тренутка идите на опцију виџета Клон. Можете креирати онолико копија колико вам је потребно.
Када коначно завршите са својом контролном таблом, време је да је поделите са својим колегама. Пратите ове кораке:
како пронаћи цхат на кик
- Идите на дугме Дели у горњем десном углу контролне табле.
- У оквиру Позовите сараднике додајте кога желите.
- У оквиру Дозволе изаберите да ли желите да други могу да уређују вашу контролну таблу.
- Унесите тему на контролној табли.
- Ако желите, додајте поруку. Овај део је опциони.
- Одлучите да ли желите да обавестите људе које сте додали.
- Кликните на Дели контролну таблу.
- Изаберите Затвори. Добићете линк за позив који можете да пошаљете члановима свог тима.

Друга опција је да га објавите. Одаберите да ли ће бити доступан свима или ће им требати линк за позив за приступ вашој контролној табли.
Дизајнирајте најбоље контролне табле у Смартсхеет-у
Сада знате како да креирате контролне табле у Смартсхеету. Такође знате како да додате виџете, да их прилагодите и да делите своју контролну таблу са својим тимом. Када се савладате, ускоро ћете научити да можете бити заиста креативни са свим Смартсхеет шаблонима.
Да ли сте икада раније креирали контролну таблу у Смартсхеету? Да ли сте користили неки од виџета поменутих у овом водичу? Обавестите нас у одељку за коментаре испод.