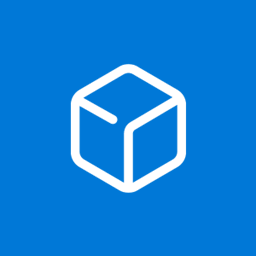Контролне листе и обрасци који се могу попунити могу бити изузетно корисни за посао, образовање и друге сврхе. Међутим, број функција у програму Мицрософт Ворд понекад може учинити претрагу одређеног дугмета замршеном. Ако сте збуњени како да направите контролну листу у програму Ворд, прочитајте како бисте је сазнали.

У овом водичу ћемо објаснити како да направите контролне листе и обрасце који се могу попунити у програму Ворд. Поред тога, пружићемо упутства о промени симбола који се користе за означавање поља за потврду и одговорићемо на нека од најчешћих питања у вези са листама за проверу у програму Ворд.
Како створити контролну листу у Ворду?
Да бисте креирали контролну листу у програму Ворд, следите кораке у наставку:
- Прво се уверите да је приказана картица Девелопер. Да бисте је омогућили, идите на картицу Датотека, а затим кликните на Опције, Прилагоди траку и означите поље за потврду поред Програмер.

- Упишите своју листу у документ.

- Дођите до картице Девелопер и кликните Цхецк Цхецк Цонтент Цонтрол која се налази у првом реду.

- Залепите поља за потврду испред сваког реда.

- Кликните на поље за потврду да бисте га означили или уклонили.

Како створити контролну листу у програму Ворд у оперативном систему Виндовс 10?
Ако сте корисник оперативног система Виндовс 10, у наставку сазнајте како да направите листу за проверу у програму Мицрософт Ворд:
- Прво се уверите да је приказана картица Девелопер. Да бисте је омогућили, идите на картицу Датотека, а затим кликните на Опције, Прилагоди траку и означите поље за потврду поред Програмер.

- Упишите своју листу у документ.

- Дођите до картице Девелопер и кликните Цхецк Цхецк Цонтент Цонтрол која се налази у првом реду.

- Залепите поља за потврду испред сваког реда.

- Кликните на поље за потврду да бисте га означили или уклонили.

Како створити контролну листу у програму Ворд на Мацу?
Упутства за креирање контролне листе у програму Ворд на Мацу мало се разликују од оних за Виндовс. Следите кораке у наставку:
- Отворите Ворд документ и кликните на „Ворд“ у горњем десном углу Мац-а. Затим кликните на „Преференцес“.
- Затим одаберите „Риббон & Тоолбар“.

- Кликните на „Девелопер“ и кликните на „Саве“.

- Упишите своју листу у документ.
- Померите курсор на почетак било ког реда.
- Дођите до картице Девелопер и кликните Цхецк Бок.
- Копирајте поље за потврду и залепите га испред сваког ретка листе.
Како створити поље за потврду у програму Ворд?
Да бисте креирали поље за потврду у програму Ворд, следите упутства у наставку:
- Прво се уверите да је приказана картица Девелопер. Да бисте је омогућили, идите на картицу Датотека, а затим кликните на Опције, Прилагоди траку и означите поље за потврду поред Програмер.

- Упишите своју листу у документ.

- Дођите до картице Девелопер и кликните Цхецк Цхецк Цонтент Цонтрол која се налази у првом реду.

- Залепите поља за потврду испред сваког реда.

- Кликните на поље за потврду да бисте га означили или уклонили.

Како створити испуњиве обрасце помоћу програма Мицрософт Ворд?
Ворд омогућава стварање образаца који се могу попунити и који могу да укључују, али нису ограничени на контролне листе. Ево како да направите такав образац на Виндовс-у:
- Омогућите картицу Девелопер.

- По жељи можете одабрати образац да бисте уштедели време. Да бисте то урадили, на картици Датотека изаберите Ново. Укуцајте Обрасце у поље Претражи мрежне предлошке и притисните тастер Ентер. Изаберите образац који желите између доступних, а затим кликните на дугме Креирај или преузми.

- Да бисте креирали прилагођени образац, кликните Ново на картици Датотека, а затим кликните Празан документ.

- Ако желите да ограничите оно што други корисници додају у образац, користите опцију „Обичан текст“. Да бисте га пронашли, отворите картицу Девелопер и кликните Цонтрол Рицх Цонтент Цонтрол.

- Да бисте управљали сликама у обрасцу, на картици Девелопер кликните Цонтрол Цонтент Цонтрол.

- Да бисте свом обрасцу додали листу или комбиновани оквир, изаберите Контрола садржаја комбинираног оквира или Контрола садржаја падајуће листе на картици Девелопер, а затим следите упутства на екрану да бисте креирали листу.

- Да бисте обрасцу додали поље за потврду, на контролној картици програмера изаберите ставку Контрола оквира за садржај.

- Ако желите да додате бирач датума, идите на картицу Девелопер и кликните на Цонтрол Цонтент Пицкер.

- Да бисте управљали подешавањима контроле садржаја, означите контролу садржаја коју желите да измените и кликните Својства на картици Девелопер.

- Можете ограничити друге кориснике да уређују образац. Да бисте то урадили, кликните на Ограничи уређивање који се налази на картици Девелопер. Изаберите ограничења, а затим потврдите кликом на Да, започните са спровођењем заштите.

Како створити контролну листу у програму Мицрософт Ворд за штампање?
Ако требате да направите контролну листу која ће се одштампати, не морате да омогућите картицу Девелопер и залепите поља за потврду одвојено у сваки ред. Ево како да направите контролну листу за лакше штампање:
покретање система Виндовс 7 у командној линији
- Отворите документ у програму Ворд и идите на картицу Почетна.

- Кликните на стрелицу поред иконе листе за набрајање.

- У падајућем менију изаберите Дефиниши нови знак.

- Кликните Симбол, а затим пронађите и кликните на тачку у облику оквира.

- Потврдите кликом на У реду и унесите на листу.

Ако користите Ворд на Мацу, следите кораке у наставку да бисте креирали контролну листу само за штампање:
- Истакните целу своју листу.

- Дођите до картице Почетна и кликните икону стрелице поред иконе листе за набрајање.

- Из падајућег менија изаберите Дефиниши нови знак.

- Кликните на Буллет и одаберите жељени симбол, а затим кликните на њега.

- Потврдите кликом на Ок два пута.

Како изменити симболе који се користе за означавање листе за проверу у обрасцу у програму Мицрософт Ворд?
Симбол за потврду у програму Мицрософт Ворд подразумевано је Кс. Ако желите да га промените у знак за потврду или други симбол, следите кораке у наставку:
како уклонити страницу са Гоогле докумената
- Прво се уверите да је приказана картица Девелопер. Да бисте је омогућили, идите на картицу Датотека, а затим кликните на Опције, Прилагоди траку и означите поље за потврду поред Програмер.

- Упишите своју листу у документ.

- Дођите до картице Девелопер и кликните Цхецк Цхецк Цонтент Цонтрол која се налази у првом реду.

- Залепите поља за потврду испред сваког реда.

- Кликните један од поља за потврду и дођите до картице Девелопер.

- Кликните Својства и пронађите поље Својства контроле садржаја.

- Кликните Промени поред симбола Означено.

- Изаберите симбол који вам се свиђа и кликните на њега, а затим потврдите кликом на У реду.

- Поновите за свако поље за потврду.
Често постављана питања
Прочитајте овај одељак да бисте сазнали више о контролним листама и обрасцима који се могу попунити у програму Мицрософт Ворд.
Можете ли да направите листу за проверу у програму Мицрософт Ворд?
Да, Мицрософт Ворд омогућава корисницима да креирају контролне листе. Међутим, ако је потребно да направите дигиталну листу за проверу, мораћете да налепите да бисте ручно додавали поља за потврду у сваки ред. Да бисте то урадили, идите на картицу Девелопер и означите Цхецк Бок Цонтент Цонтрол.
Копирајте и налепите поља за потврду испред сваког реда ваше листе. Ако правите контролну листу за штампање, можете аутоматски додати празан квадратни симбол поред сваке ставке на листи. Не може се означити у програму Ворд, али када се одштампа, изгледаће као поље за потврду.
Како у Ворд додајете поље за попуњавање које се може попунити?
Да бисте направили контролну листу која се може попунити у програму Ворд, морате свако поље за потврду додати ручно. Слажемо се да то нема превише смисла, посебно када морате да направите дугачку листу за проверу. Међутим, ако покушате једноставно да направите листу са ознакама са симболом за потврду испред сваког реда, поља нећете моћи да означите.
Стога, да бисте додали поље за потврду, идите на картицу Девелопер и кликните на Цхецк Бок Цонтент Цонтрол. Затим копирајте поља за потврду и залепите по један испред сваког реда.
Ворк Смарт
Надамо се да уз помоћ овог водича сада можете лако да креирате контролне листе и обрасце који се могу попунити у програму Мицрософт Ворд. Израда контролне листе за штампање у Ворду много је мање дуготрајна од израде дигиталне контролне листе, али ево животног хака - када направите прву контролну листу, користите је као образац за све наредне контролне листе.
По жељи можете да претражујете на мрежи да бисте пронашли Ворд предлошке контролних листа различитих дизајна који ће вам не само уштедети време, већ ће и документ учинити привлачнијим.
Да ли сте раније креирали контролне листе у програму Ворд? Поделите своја искуства у одељку за коментаре испод.