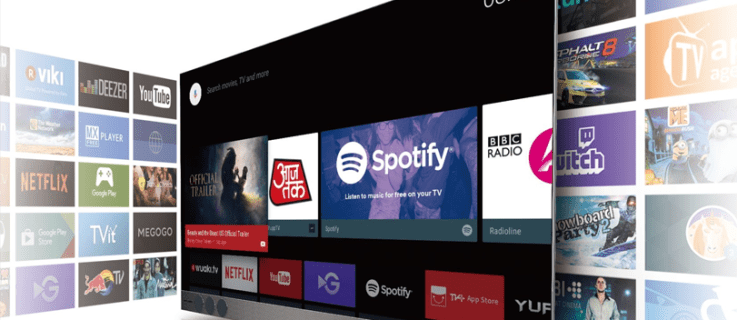Контролне листе су врло згодан начин праћења предмета, задатака или корака који захтевају довршавање. Они пружају једноставан визуелни подсетник да ли је урађено све што је требало да се уради. Комбинујте ово са погодношћу Гоогле докумената којима можете да приступите у било ком тренутку (уколико имате приступ Интернету) и добили сте одличан алат за управљање.

У овом чланку ћемо вам показати како да направите контролну листу у Гоогле документима, заједно са неколико увида у прављење функционалне контролне листе.
зашто ме мој снаццхат стално одјављује
Како направити интерактивну листу за проверу у Гоогле документима
Стварање контролне листе помоћу Гоогле докумената је врло једноставан поступак. Све док већ имате идеју о стварима које желите да уврстите на листу, кораци су прилично једноставни. Ако желите да направите интерактивну листу за проверу помоћу Гоогле докумената, следите ове кораке:
- Отворите апликацију Гоогле документи. Кликните на + на горњој картици да бисте направили нови документ.

- У горњем менију кликните на Формат.

- У падајућем менију задржите показивач изнад ставке Ознаке и нумерисање.

- Пређите курсором преко набројане листе.

- Појавиће се неколико избора, кликните на горњу десну опцију. Ово је опција ознаке поља за потврду.

- Приметићете да ваша листа сада има јасно поље за потврду испред. Сада можете да укуцате прву ставку на листи.

- Притиском на ентер аутоматски ћете створити ново празно поље за потврду. Наставите да попуњавате своју контролну листу.

- Сачувајте документ када завршите.
Сада сте креирали интерактивни контролни списак. Можете га одштампати и користити као уобичајени контролни списак или га можете отворити дигитално и означити ова поља на следећи начин:
- Означите празно поље за потврду на ставци коју желите да означите.

- Кликните десним тастером миша ако користите рачунар. На Мацу користите цтрл + клик.

- Појавиће се искачући прозор. Кликните на квачицу. Ово ће променити поље за потврду у знак за потврду.

- Ако желите да означите више оквира истовремено, можете означити више поља за потврду одједном.

- Притиском на цтрл + з поништићете промену.
Ограничења Гоогле Доцс Мобиле
За обоје је доступна мобилна верзија Гоогле докумената Андроид и иос . Иако ова верзија има много функција, она нема много опција форматирања за верзију за рачунаре. Ипак постоји начин да се то заобиђе, јер се Гоогле документима може приступити путем веб прегледача. Само користите свој мобилни веб прегледач и одатле отворите Гоогле документе. Ово ће бити боља опција, посебно када користите Андроид таблете или иПад уређаје.
Коришћење Гоогле табела
Још једна апликација коју морате имати на уму приликом прављења контролних листа су Гоогле табеле. Има уграђену опцију за прављење стварних поља за потврду која се могу укључивати и искључивати једноставним кликом. Коришћење Гоогле табела за креирање контролне листе може се извршити следећи ове кораке:
- Отворите апликацију Гоогле табеле.
- Означите ћелије у које желите да додате и поље за потврду. То можете учинити кликом и превлачењем миша или одабиром појединачних ћелија држећи притиснут тастер цтрл.

- Кликните на Инсерт у горњем менију,

- Кликните падајући оквир у падајућем менију.

- Поље за потврду сада би требало да се појави на ћелијама које сте истакли.

- Ознаку можете укључити или искључити кликом на поље за потврду.

- Попуните своју листу тако што ћете откуцати ставке са десне стране сваког поља за потврду.

Гоогле табеле за мобилне уређаје
За разлику од Гоогле докумената, функција поља за потврду и даље се може користити са мобилном верзијом Гоогле табела. То се може постићи следећи ова упутства:
- Отворите Гоогле табеле за мобилне уређаје.

- У доњем десном углу екрана кликните на икону +.

- Додирните Нова табела.

- Као и код верзије за рачунаре, означите ћелије у које желите да додате поља за потврду.

- У горњем десном углу екрана додирните икону са три тачке.

- Додирните Валидација података у искачућем менију.

- Додирните стрелицу надоле поред Критеријуми.

- Додирните поље за потврду.

- У горњем десном углу додирните Сачувај.

- Изабране ћелије би сада требале да имају интерактивне оквире за потврду.

Шта треба имати на уму приликом креирања контролне листе?
Приликом креирања контролне листе има неколико ствари које бисте требали имати на уму да бисте били сигурни да су ефикасне. Испод су неке ствари које бисте требали узети у обзир приликом састављања контролне листе:
- Ако треба да следите хронолошке кораке, уверите се да су наведени редоследом. Такође, обавезно спомените да онитреба следититим одређеним редоследом.
- Обавезно укључите све што треба да буде укључено, у супротном је контролна листа бесмислена.
- За разлику од претходног савета, уверите се да све што је на списку мора бити тамо.
- Проверите да ли има вишка запослених. Ово је посебно важно за контролне листе. Двапут наведена ставка створиће забуну када је један од њих означен, а други није.
- Ако листа нема одређени редослед, покушајте да логички групишете ствари. Ово је посебно корисно на листама за куповину. Ако одвојено наведете ставке попут хлеба и сира када су обично у истим деловима прехрамбене продавнице, то ће само довести до беспотребног враћања уназад.
Додатна честа питања
Како додајете предлошке у Гоогле документе?
Ако желите да додате шаблон у галерију предложака Гоогле докумената, мораћете да имате Г Суите налог. Ако имате лични Гоогле налог, и даље га можете технички бесплатно створити. Само креирајте свој документ на Гоогле документима као и обично, а затим га сачувајте под именом Шаблон. После тога, ако желите да креирате нови документ у истом формату, само отворите документ Шаблон, а затим га уредите по потреби. Исти метод предлошка може се користити за Гоогле табеле, Гоогле презентације и Гоогле обрасце.
Како постављате нови Гоогле документ?
Кад год покренете Гоогле документе, даје вам се могућност да креирате нови празан документ кликом на икону + на горњој картици. Такође можете да користите унапред форматирани документ тако што ћете кликнути на Галерија предложака у горњем десном углу горње картице. Ако не видите овај мени, можда су шаблони скривени. Можете их вратити на следећи начин:
• У почетном менију Гоогле докумената кликните на икону главног менија у горњем левом углу. Ово је икона у три линије.
како напустити сервер за раздор који сте креирали
• Кликните на Сеттингс из падајућег менија.
• У одељку Предлошци у искачућем прозору поново укључите опцију „Прикажи недавне предлошке на почетним екранима“.
• Кликните на ОК.
Како могу да додам листу у Гоогле документе?
Додавање још једне ставке на контролну листу једноставно је као кликнути на последњу ставку листе, а затим притиснути тастер ентер. Ако користите поља за потврду, Гоогле документи би требало аутоматски да створе празно поље за вас. Тада листу можете попунити као и обично. Ако желите да уметнете нову ставку у средину листе, само кликните на крај ставке непосредно пре корака у који је желите уметнути. Кликом на ентер створиће се и ново поље за потврду.
Како додајете поља за потврду у Гоогле документе?
Ако већ користите поље за потврду, једноставно притискањем тастера ентер сваки пут када завршите једну ставку листе аутоматски ће створити ново поље за потврду. У супротном, само следите горенаведене кораке да бисте форматирали нову контролну листу.
Ако сте већ креирали листу и желите да додате само поља за потврду, означите целу листу. Кликните на Формат у горњем менију, задржите показивач изнад Буллетс & нумератион, а затим изнад Буллетед Лист. Ако кликнете на формат поља за потврду у горњем десном углу, бројеви на листи постаће поља за потврду. Имајте на уму да ће ово избрисати све нумерације са ваше листе. Можда ћете морати да укуцате бројеве један по један ако вам требају.
како проверити број обртаја чврстог диска
Како креирате контролну листу?
Контролне листе су увек потребне само ако морате да пратите важне кораке или ставке којих се сами не можете сетити. Ако је број ставки мали или су кораци у потпуности опционални, коришћење контролне листе није потребно.
Дакле, приликом креирања контролне листе већ је дато да постоје кораци који морају бити укључени у саму листу. Погледајте савете и трикове за прављење контролне листе као што је горе наведено како бисте знали важну ствар коју морате имати на уму приликом стварања.
Да ли да одштампам свој контролни списак или га држим дигиталним?
Ово зависи од тога шта вам је прикладније. Ако то можете да урадите на мобилном уређају, учините то. Већина људи данас ионако никада не излази из куће без телефона. Ако би вам употреба оловке и папира изгледала практичније, онда нема разлога да их не одштампате. Не препоручује се истовремено радити оба, јер ће две идентичне листе само унети забуну и поништити тачку контролне листе.
Практичан алат за управљање
Знање како да направите листу за проверу у Гоогле документима додаје вам арсенал корисних алата за управљање. Погодност Гоогле докумената даје читав низ функционалности традиционалном процесу прављења листе. Никада не штети имати на располагању толико корисних средстава када се бавите важним задацима.
Да ли знате друге начине како да направите контролну листу у Гоогле документима? Поделите своје мисли у одељку за коментаре испод.