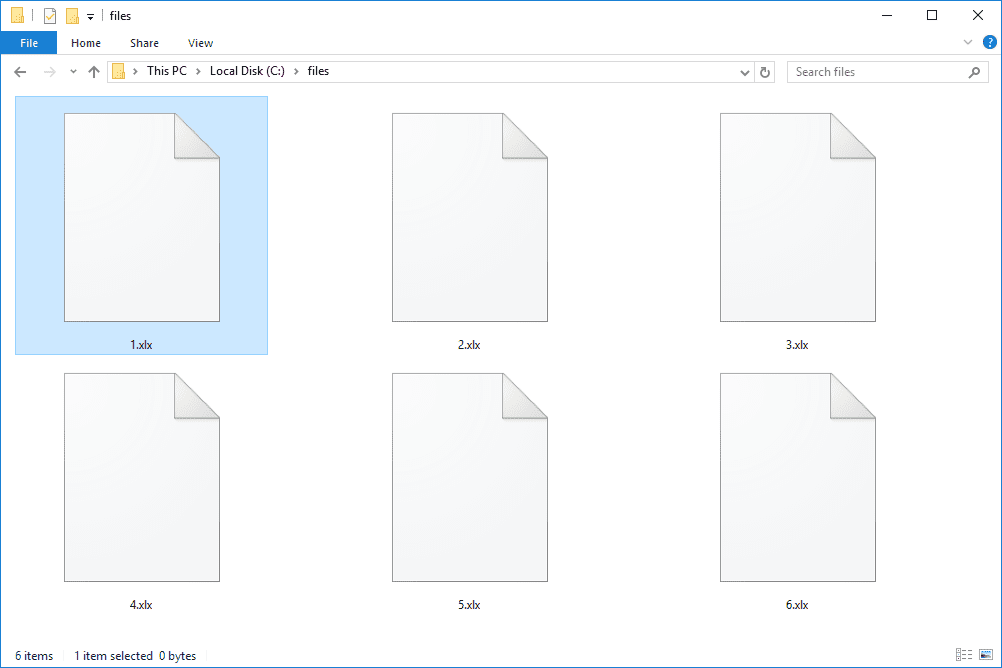иПадс су одлични за гледање видео записа и играње игара. Погодни су, преносиви и лако се држе. Међутим, постоје ситуације у којима морате даљински управљати иПадом.

Срећом, постоје начини на које се то може учинити. У овом чланку ћемо вам показати како даљински управљати иПадом. Поред тога, одговорићемо на још неколико питања у вези са темом.
Како даљински управљати иПад-ом
Доласком иОС-а 10, иПад-и су добили функцију под називом Свитцх Цонтрол. Ово омогућава кориснику да даљински преузме циљни иПад са другим уређајем. Имајте на уму да оба уређаја морају бити повезана на исту мрежу и Аппле ИД налог.
како да видите своје коментаре на ИоуТубеу
- Повежите иПад и управљачки уређај на исту Ви-Фи мрежу и Аппле ИД налог.

- Идите на Подешавања на управљачком уређају.

- Изаберите Приступачност.

- Укључите контролу прекидача.

- Да бисте поставили нови прекидач, одаберите Прекидачи у Контроли прекидача.

- Изаберите Додај нови прекидач.

- Изаберите извор.

- Померите се преко менија Свитцх Цонтрол помоћу прекидача и изаберите Девице.

- Изаберите Користи други уређај.

- Пронађите циљни иПад и изаберите Цоннецт.

- Сада можете даљински управљати иПадом.
Могућност управљања иПадом на овај начин може бити врло згодна, посебно за кориснике са оштећеним кретањем. На пример, особа може да контролише свој иПад помоћу свог иПхоне-а.
Како даљински управљати иПад-ом са иПхоне-а
иПхони су савршено способни за даљинско управљање иПадом. Како су оба Аппле производи и који се могу пријавити на исти Аппле ИД, то је главна опција за овај задатак. Погледајмо како повезати оба уређаја и управљати иПад-ом са иПхоне-ом.
- Повежите иПад и иПхоне са истом Ви-Фи мрежом и Аппле ИД налогом.

- Идите на Подешавања на иПхоне-у.

- Изаберите Приступачност.

- Укључите контролу прекидача.

- Подесите нови прекидач избором Прекидачи из Контроле прекидача.

- Изаберите Додај нови прекидач.

- Изаберите извор.

- Померите се преко менија Свитцх Цонтрол помоћу прекидача и изаберите Девице.

- Изаберите Користи други уређај.

- Пронађите циљни иПад и изаберите Цоннецт.

- Сада можете даљински управљати иПадом.
Инхерентна компатибилност иПхоне-а и иПад-а чини овај уређај одличним уређајем за управљање. Иако није једина, остаје јака опција.
Како даљински управљати иПад-ом са рачунара
Управљање иПадом са рачунара је много теже, али постоје независни програми који вам то омогућавају. У овом случају ћемо користити метод зрцаљења екрана, који вам омогућава да помоћу рачунара зрцалите иПад екран.
За зрцаљење екрана одлична апликација за употребу је АповерМиррор . Штавише, бесплатно је ако га користите некомерцијално.
- Инсталирајте АповерМиррор на иПад и ПЦ.

- Повежите оба уређаја на исту Ви-Фи мрежу.

- На иПаду откријте свој рачунар и повежите оба уређаја.
- Додирните Огледало екрана телефона на иПаду.
- Превуците нагоре и потражите Сцреен Мирроринг.

- Изаберите свој рачунар и сачекајте да се оба уређаја повежу.

- Сада можете да контролишете иПад помоћу рачунара.

Нажалост, не постоји директна метода за даљинско управљање иПад-ом са рачунара. То можете учинити само путем оваквих програма и апликација.
Како даљински управљати нечијим иПад-ом
Аппле не дозвољава кориснику да даљинским путем контролише нечији иПад уобичајеним средствима, јер то потенцијално може угрозити приватност особе. Једини начин на који можете да контролишете иПад друге особе је да инсталирате апликације које вам омогућавају даљински приступ њиховом уређају. Међутим, око тога би се требале договорити обе стране, јер се то без дозволе сматра хаковањем.
Још једна апликација коју можете да користите за управљање иПад-ом преко рачунара је Зохо Ассист . Имајте на уму да власник иПад-а мора да га преузме и да би му омогућио приступ.
- И ви и власник иПада морате да преузмете Зохо Ассист
- Позовите власника иПад-а преко апликације.
- Када корисник прихвати позивницу, можете започети сесију.
- Као контролер изаберите Покрени сесију.
- Сада можете даљински управљати иПадом.
Да поновимо, обавезно примите дозволу. Незаконито је наставити без изричитог пристанка.
како се отарасити гоогле-а сада
Како даљински преузети контролу над иПадом
Још једна метода којом можете да преузмете контролу над иПадом на даљину је употреба апликације тзв Спласхтоп СОС . Осим дељења екрана, иПад можете лако управљати и са другим уређајем. Без обзира да ли користите други иПад или чак Андроид телефон, и даље можете да контролишете иПад са било ког места.
Процес повезивања оба уређаја са Спласхтоп СОС сличан је Зохо Ассист-у. На крају, обе апликације постижу сличну сврху.
- И ви и власник иПада морате да преузмете и инсталирате Спласхтоп СОС.
- Позовите власника иПад-а преко апликације.
- Власник иПад-а мора да унесе код сесије.
- Као контролер изаберите Покрени сесију.
- Сада можете даљински управљати иПадом.
Иако је СОС алат за подршку којем присуствујете, можете добити и друге апликације које омогућавају ненадгледану подршку. Зохо Ассист већ има ову функцију.
Подршка без надзора помаже вам да уштедите време јер не морате да позивате иПад више пута. Без потребе за додатном дозволом, можете једноставно одмах преузети контролу.
Како даљински управљати јачином звука иПад-а
Погодна идеја је могућност даљинског подешавања јачине звука на иПаду. Не морате да притискате тастере за јачину звука или да посежете за њима. Постоје два начина на која то можете учинити помоћу апликације или помоћу физичког даљинског управљача.
- Преузмите даљински управљач за јачину звука на оба иОС уређаја.

- Омогућите Блуетоотх на оба уређаја.

- Изаберите Рецеиве Волуме на иПад-у.

- Изаберите Цонтрол Волуме на другом иОС уређају.

- Користите контролни уређај да бисте подесили јачину звука иПад-а како год желите.

Лоша страна ове апликације је што вам омогућава да контролишете јачину звука иПад-а само помоћу иПхоне-а, иПод Тоуцх-а или другог иПад-а. Али то је одличан начин за даљинско подешавање јачине звука.
Коришћење физичког даљинског управљача је још један одличан начин даљинског подешавања јачине звука на иПаду.
- Укључите Блуетоотх на иПаду.
- Повежите даљински управљач са иПадом.
- Користите контроле јачине звука за подешавање јачине звука.
Аппле сам производи даљински управљач који можете повезати са иОС уређајима. Осим контроле јачине звука, можете је користити и за разне друге функције.
Додатни ФАК
Ево одговора на нека друга питања о иПадима.
Можете ли даљински избрисати иПад?
Да можете. Прво морате да укључите Финд Ми иПад пре него што наставите. Са другим иОС уређајем унесите иПад-ов ИД, а затим можете да избришете иПад податке.
Ако користите Виндовс, то можете учинити пријављивањем на иЦлоуд. Помоћу иЦлоуд-а пронађите свој уређај, а затим га избришите на даљину.
Ако је ваш иПад повезан са Интернетом, биће избрисан. Ако не, оног тренутка када се поново повеже, избрисаће се.
Може ли се иПаду приступити на даљину?
Да, може му се приступити на даљину. Коришћењем апликација независних произвођача или контроле прекидача, свако може да приступи другом иПад-у. Међутим, ово захтева да иПад власник мора прво инсталирати апликације.
иПад даљински приступ за практичност
Уз помоћ другог иОС уређаја или апликација за преузимање можете даљински управљати иПадом. То посебно омогућава онима који имају потешкоће са мобилношћу да контролишу своје иПад уређаје када нису у непосредној близини уређаја. Такође је згодно ако из било ког разлога не можете директно да приступите иПаду.
Да ли сте то икада раније радили? Да ли се наш чланак о управљању иПад-ом на даљину показао корисним? Јавите нам у одељку за коментаре испод.
како препознати да ли вам видео картица умире