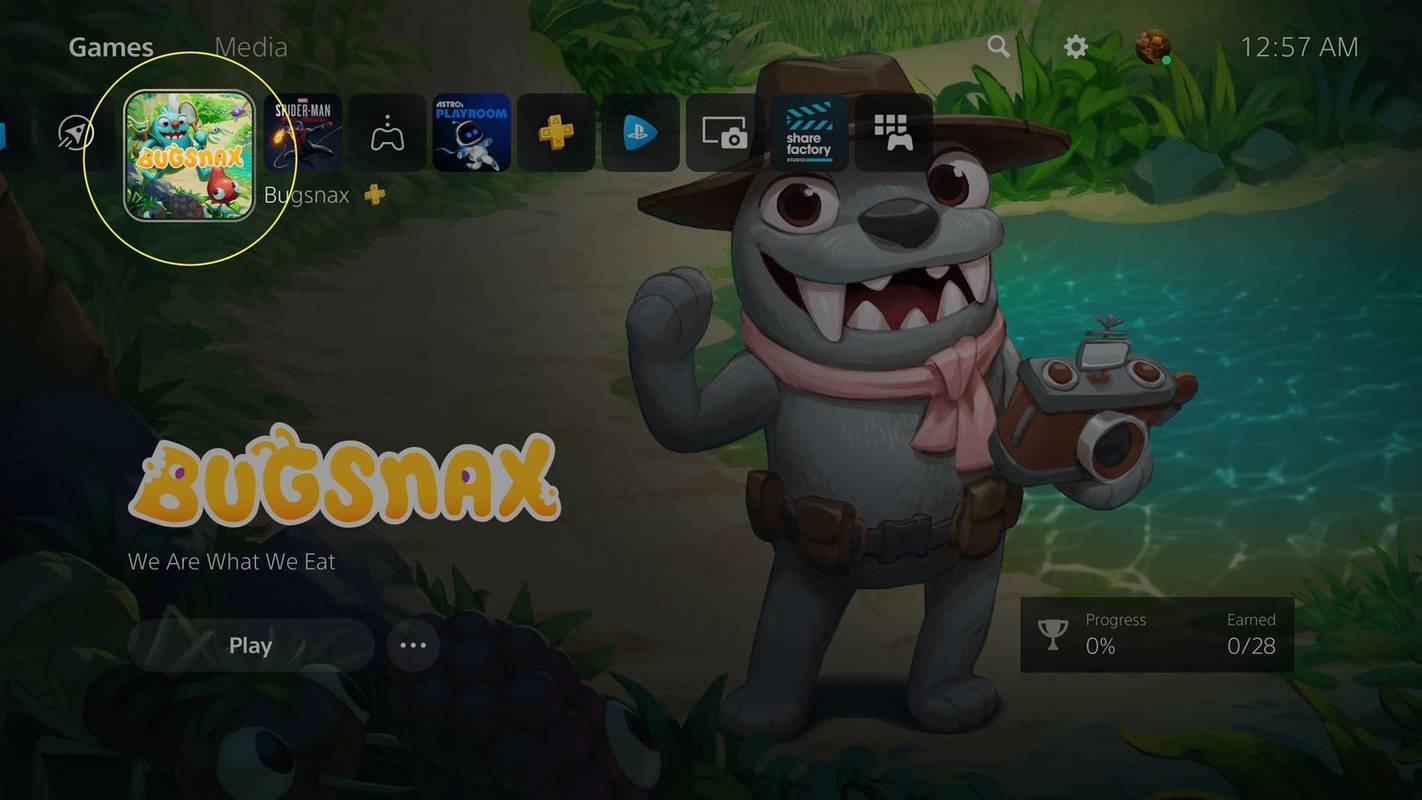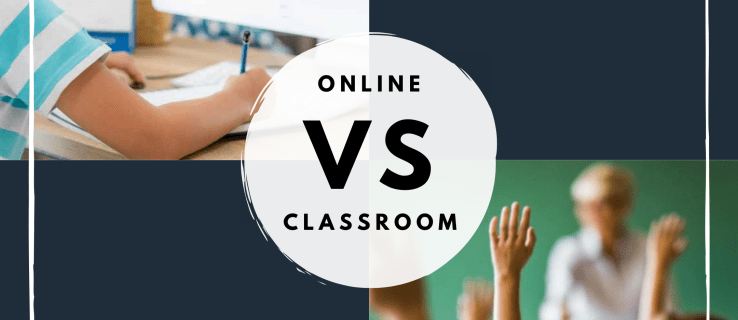Почевши са оперативним системом Виндовс Виста још 2007. године, Мицрософт је донео врло паметну одлуку да ограничи могућност апликација да изврше кључне промене на корисниковом рачунару. Само су апликације са администраторским привилегијама могле приступити важним деловима Виндовс-а, а корисници су морали посебно омогућити ове апликације да се покрећу као администратор.
Ова нова смерница, која се и данас наставља у оперативном систему Виндовс 8.1, није била савршена, али је у великој мери повећала сигурност Виндовс-а у целини. Нажалост, то је такође изазвало проблеме са многим софтверским апликацијама, посебно старијим апликацијама које су написане у време када су се у већини случајева могле претпоставити администраторске привилегије.
Као резултат, неке апликације захтевају да корисници користе функцију покретања као администраторску опцију како би правилно функционисале или уопште. Ово је довољно лако учинити наовомеосновним кликом једноставним десним тастером миша на извршну датотеку апликације и избором покрени као администраторска команда.

Али ако често покрећете одређену апликацију која захтева администраторске привилегије, може бити досадно покретати је сваки пут десним кликом. Ево два начина да омогућите апликацији да се увек покреће са администраторским привилегијама (или у администраторском режиму) у оперативном систему Виндовс. У снимцима екрана ћемо користити Виндовс 8.1, али овај савет се односи и на Виндовс Виста и Виндовс 7.
како избрисати страницу из гоогле докумената

Увек покрените апликацију са администраторским привилегијама
Ако желите да се све инстанце одређене апликације покрећу у режиму администратора, можете да промените подешавања компатибилности апликације. Дођите до локације на чврстом диску на којој је апликација инсталирана (обично се налази у одговарајућој подмапи директоријума Програмске датотеке). Пронађите примарну извршну апликацију. У нашем примеру користимо софтвер за конверзију видео записа РипБот264 , а његова извршна датотека је РипБот264.еке.
Кликните десним тастером миша на извршну датотеку апликације и изаберите Својства , а затим кликните наКомпатибилносттаб. Овде ћете пронаћи бројне опције које могу омогућити покретање старијег софтвера на модерним верзијама Виндовс-а. Међутим, функција која нас занима је Покрените овај програм као администратор . Ово даје исти резултат као и опција која се налази у менију десног клика, али подешавање чини трајним, тако да ће апликација увек радити у администраторском режиму, без обзира на то како је покренута.

Означите поље, а затим кликните Применити . Кликните У реду да затворите прозор својстава. Имајте на уму да ће ова промена бити омогућена само за тренутног корисника. Ако на рачунару имате више корисника и желите да сви они подразумевано могу да покрећу апликацију у режиму администратора, кликните на Промените подешавања за све кориснике пре затварања прозора са својствима.
Покрените апликацију само са администраторским привилегијама помоћу посебне пречице
Горњи кораци омогућавају администраторски режим у целини. Али шта ако то желите да омогућите само у одређеним ситуацијама? За овај сценарио можете да креирате јединствену пречицу која ће покренути апликацију са администраторским привилегијама, али да се апликација покреће са подразумеваним привилегијама у свакој другој инстанци.
Да бисте креирали прилагођену пречицу у режиму администратора, поново дођите до извршне датотеке апликације. Кликните десним тастером миша и изаберите Направити пречицу . Подразумевано, нова пречица ће се појавити у истом директоријуму као и изворна извршна датотека. Сада кликните десним тастером миша на пречицу и изаберите Својства .

У прозору Својства проверите да ли сте на картици Пречица и кликните на Напредно дугме. У искачућем прозору Напредне особине означите поље означеноПокрени као администратор. Кликните У реду да затворите прозор Напредна својства и У реду поново да затворите прозор Својства пречице. Сада копирајте своју пречицу на прикладно место и дајте јој одговарајуће име, које би у нашем случају могло бити РипБот264 Админ.
Кад год покренете ову пречицу, апликација ће се покретати са администраторским привилегијама, али ако је покренете помоћу друге пречице која није измењена или путем саме извршне датотеке апликације, покреће се само са стандардним привилегијама.
Иако ови савети могу олакшати покретање апликација за које су потребне администраторске привилегије, они такође могу изложити ваш рачунар већем ризику. Апликације са администраторским привилегијама добијају приступ критичним Виндовс локацијама и поставкама. Ако дозволите да злонамерна апликација ради као администратор, ризикујете да заразите рачунар малвером, изгубите податке или обоје. Дакле, укратко, будите опрезни и горње савете примените само на апликације које познајете и којима верујете.