Потрошачи који траже начине да ограниче своју изложеност на мрежи могу проактивно приступити заштити својих података и активности на мрежи. Смањивање могућности компаније да прикупља ваше личне податке је једноставно и ефикасно.
Можете одабрати да избришете својГоогле активности ограничите колико података на мрежи можете прикупити.
Да ли функција Гоогле Без архивирања и брисање историје прегледача не штите моје податке?
како доћи до избрисаних текстова на ипхоне
Одговор на то јеније у потпуности. Људи често имају погрешно мишљење да ће повремено брисање историје веб претраживања бити довољно да би били приватни и безбедни. Ово није случај. Када користите анонимну картицу, ваш ИСП и даље открива вашу анонимност и те информације даје великим корпорацијама које су спремне да плате за прикупљање података.
Гоогле-ове праксе могу бити сумњиве попут њиховог алгоритма, мада постоје и друге алтернативе које ће дати предност вашој приватности. Један од њих би био ДуцкДуцкГо , која не прати ваше кретање на мрежи. Други више воле да користе Храбро . То је сигуран прегледач који вам омогућава да у слободно време мењате претраживаче.

Вероватно ћете и даље користити Гоогле као свој претраживач, али можда ћете желети да преузмете контролу над прикупљеним информацијама уклањањем неких или свих активности прегледања. Морали бисте да избришете неколико ствари, попут активности на мапама, ако сте икада дозволили Гоогле-у да прати вашу локацију.
Чак и ако сте избрисали сваки делић своје активности, Гоогле води евиденцију о томе како сте користили његов веб прегледач. То значи да ћете, када извршите претрагу, упамтити шта сте и када тражили. Према Гоогле-у, сви ваши подаци ће бити избрисани након што започнете уклањање.
Они од вас који би желели да задрже свој Гоогле налог требало би да погледају друге опције. Управо ћемо се ових опција дотакнути у овом чланку.
Управљање вашим контролама активности на Гоогле-у
Трајно брисање Гоогле историје помоћи ће вам да остварите свој циљ одржавања безбедности свог идентитета на мрежи. Такође ћете желети да се упознате са персонализацијом својих контрола активности.
Гоогле активност ће и даље водити евиденцију о вашој историји претраживања и прегледања, осим ако их не одлучите онемогућити. Једном онемогућен Гоогле више неће моћи да прикупља и складишти те податке од вас.
Започећемо са искључивањем Гоогле активности коју не желите да сачувате. Можете бити конкретни или једноставно уклонити све то у потрази за оптимизацијом своје мрежне сигурности. Ово ће осигурати да се наведени подаци неће пратити. То је невероватно лак задатак и може се постићи на следећи начин:
Отворите прегледач и идите на Контроле активности .

Померите се надоле по страници и искључите активност коју не желите да Гоогле чува

Кликните на „Паузирај“
Када се пребаци, добићете искачући прозор у којем ћете морати да потврдите свој избор изборомПауза.

Ако одлучите да избришете сву историју прегледања, избрисаће се и сачуване лозинке. Обавезно запамтите лозинке пре него што наставите. Ако случајно имате апликацију Менаџер лозинки попут ЛастПасс већ подешено, извођење ове радње неће утицати на њега.
Пре него што објаснимо како ћете обрисати све тренутно прикупљене Гоогле активности, размотрићемо како да их архивирате за личну употребу. Дакле, ако желите да имате прилику да преузмете Гоогле историју претраге, пређите на следећи одељак.
Преузимање ваше Гоогле претраге / историје прегледача
Ако осећате да бисте желели да се радо осврнете на неке од прошлих ескапада прегледања, Гоогле вам пружа начин да задржите историју претраге. Да бисте набавили архивирану листу историје прегледања како бисте увек могли да имате приступ подацима, мораћете:
Кликните на „Приватност и персонализација“
Пријавите се на свој Гоогле налог. Од Насловна страна , у менију са леве стране изаберитеПриватност и персонализација.

Преузмите, избришите или направите план за своје податке
Померите се по страници док не пронађете одељак за преузимање, брисање или израду плана за податке. Кликните на Преузми податке.

Направите свој избор

Преусмерили сте се на страницу на којој ћете морати да изаберете податке које желите да укључите у преузимање архиве. Све опције су подразумевано укључене. Ако желите, постојиИзаберите ниједандугме које ће поништити избор свих опција што ће вам олакшати ако желите да преузмете само мању количину података.
Кликните на „Следећи корак“
Када будете задовољни избором, кликнитеСледећи.

Изаберите свој формат
Изаберите у којем формату желите да се архива преузима. Ваше опције су врста датотеке (.зип или .тгз), величина архиве (у распону од 1 ГБ до 50 ГБ) и начин испоруке (наведене опције на слици).
како у речи направити пејзаж једне странице

У зависности од услуга које сте повезали са Гоогле налогом, архива података ће вас чекати по одабраном начину испоруке. Овде имате могућност преузимања датотеке на свој рачунар (или Мац).
Сада на процес брисања.
Брисање историје Гоогле прегледача
Покретање прегледача Гоогле Цхроме са рачунара. Обавезно се пријавите на Гоогле налог и следите ове кораке:
Отворите „Историју“ на Цхроме-у
КликнитеИсторијаиз менија (и Историја поново из додатног менија). Корисници рачунара могу да укуцају тастерску пречицу (Цтрл + Х). Корисници Мац-а могу откуцати ЦМД + И да би отворили Историју.

Алтернативно, у горњем десном углу отворитеНабавите још / подешавањамени кликом на икону са три вертикалне тачке. Затим са падајућег менија изаберите „Подешавања“.
'Обриши податке прегледања'
На левој страни екрана изаберитеОбриши податке прегледања. Отвориће се прозор на новој картици.

Кликните на картицу „Напредно“
Прозор ће вам пружити два језичка, Основни и Напредни. Картица Басиц ће приказати три опције, док Адванцед нуди неколико више. Ако желите да извршите детаљно прочишћавање историје прегледача, прећи ћете на картицу Напредно и одабрати све опције менија које се примењују.

Постоји и падајући мени са временским опсегом који вам омогућава да одаберете колико историје желите да избришете. Одабиром почетка времена све ћете избрисати.
Кликните на „Обриши податке“
Када су потврђена поља која желите да избришете, кликните наОбриши податке прегледања.

Како да избришете Гоогле активности
Брисање историје претраживања изненађујуће није исто што и брисање историје претраживача. Да бисте извршили ову радњу:
Обавезно се пријавите на Гоогле налог и идите на Моја активност и следите ове кораке:
Кликните на „Избриши активност према“
У левом бочном менију изаберитеИзбриши активност дода вас одведу на страницу на којој можете избрисати Гоогле историју по теми или производу.
како доћи до аеро стакла на прозорима 10

Изаберите свој опсег
Кликните на падајући мени испод Избриши по датуму и изаберитеСве времеда бисте избрисали све податке о прегледању.

Изаберите ставке које желите да избришете

Кликните на „Даље“, а затим на „Избриши“
Кликните на ' Следећи Дугме ‘, а затим кликните наИзбришидугме за потврду.

Можете и да одаберете да изаберете одређене ставке или активности уместо свих, користећи друге понуђене падајуће меније. Претражујте по дану или производу са странице Избриши активност по страници или потражите одређене ставке помоћу траке за претрагу на страници Моја активност.
Ако пређете на Остале Гоогле активности, видећете све појединачне активности које Гоогле прати. Можете да кликнете на „Управљање активношћу“ за већину њих ако желите да добијете мало више детаља. Такође можете да одлучите да избришете информације прикупљене за сваку од ових активности са њихових појединачних страница.
У овом тренутку је историја прегледања Гоогле-а на рачунару (или Мац-у) далеко сигурнија него када сте започели, али шта је са телефонима и таблетима? Трајно брисање Гоогле активности, укључујући мобилне уређаје, дефинитивно ће вам помоћи да побољшате приватност на мрежи.
Брисање историје Гоогле претраге вашег Андроид и иОС уређаја
Следите ове кораке да бисте избрисали историју Гоогле претраге са паметног телефона или таблета:
- Док сте на Андроид уређају, покренитеХромапликацију и идите на миацтивити.гоогле.цом . Ако користите иОС уређај, до веб локације можете доћи путемСафариапликација такође.
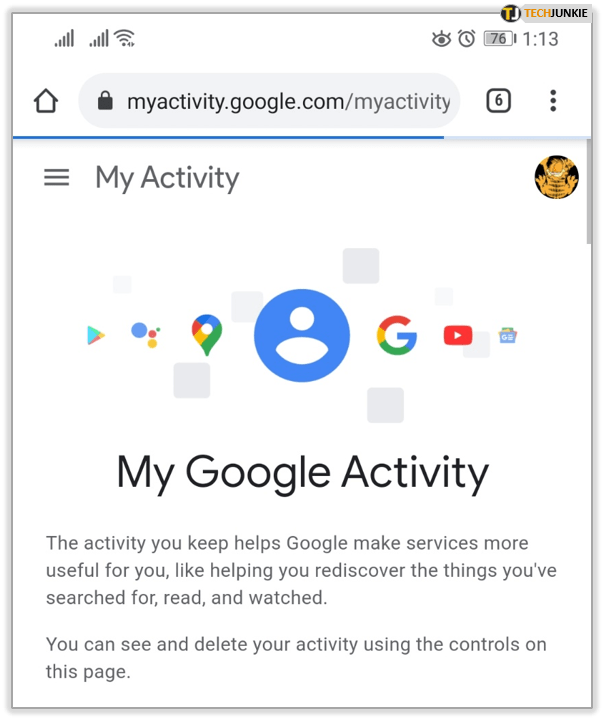
- ДодирнитеИзаберите вишеикону (три вертикално сложене водоравне линије) и изаберитеИзбриши активност од(као што се види горе).
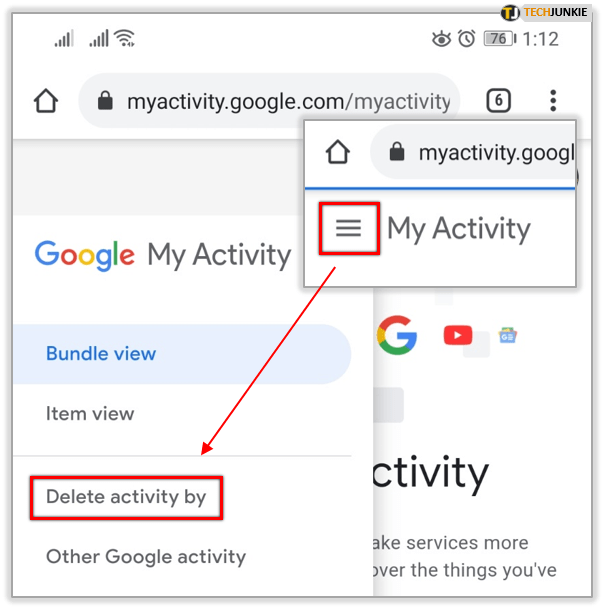
- Непосредно испод одељка Избриши по датуму додирните падајућу стрелицу и изаберитеСве времеда све то избрише.
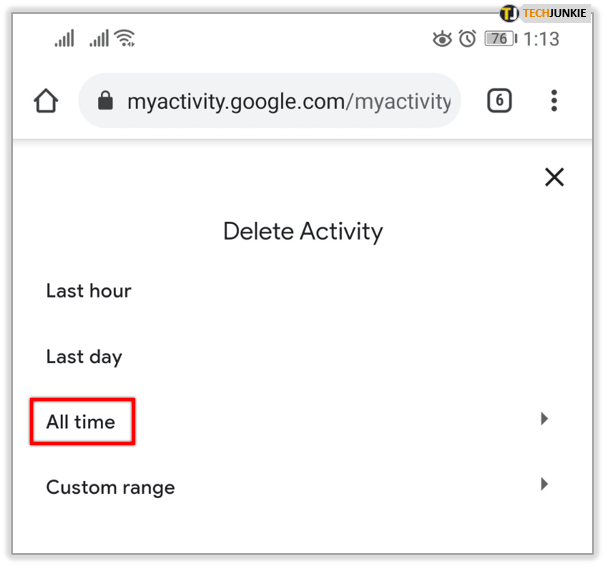
- ДодирнитеИзбришидугме и појавиће се искачући прозор са упозорењем. СлавинаУ редуда бисте у потпуности избрисали Андроид историју Гоогле претраге.
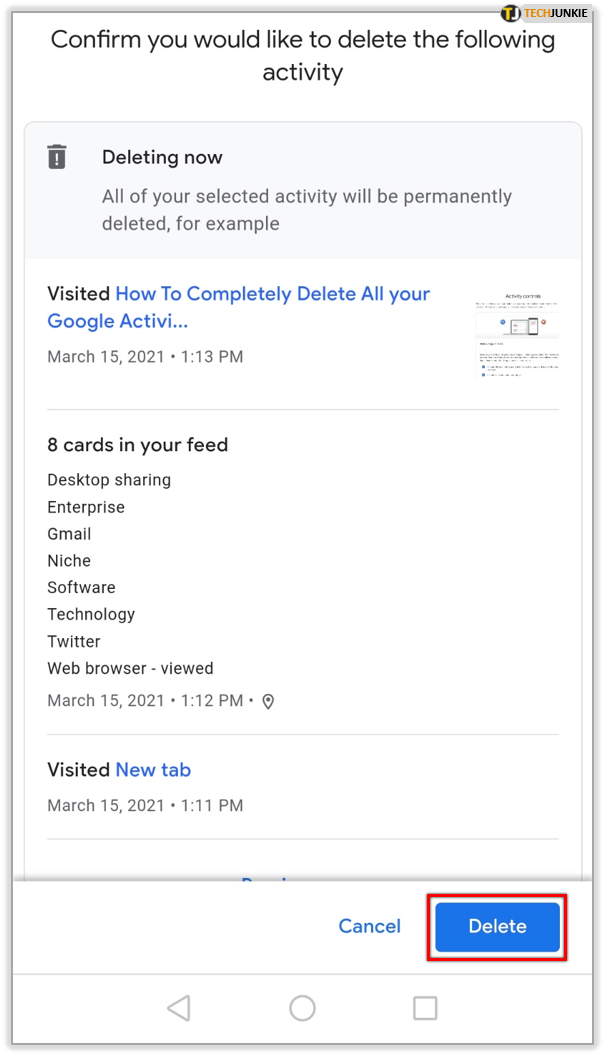
Гоогле је у овом тренутку прилично преузео Интернет. Сада је на појединцу да се побрине да се осигурају информације које не желе јавно. Коришћењем подешавања у самом гоогле-у могуће је ограничити бар неке проблеме са нарушавањем приватности, па је добро место за почетак.
Често постављана питања
Ако избришем све своје Гоогле активности, да ли ће Гоогле и даље имати информације о мојим претрагама?
Да. Гоогле може чувати информације да сте користили функцију претраживања, али неће чувати податке о ономе што сте тражили. Ако желите да избришете све што требате, у003ца хреф = у0022хттпс: //ввв.тецхјункие.цом/делете-гмаил-аддресс/у0022у003избришите цео свој Гоогле налогу003ц / ау003е.
Могу ли да подесим да се моје активности аутоматски бришу?
Нажалост нема. Иако постоје неке ствари које можете зауставити на страници Активност, темељито чишћење треба обавити ручно. Померите се кроз опције на страници Гоогле активности и искључите активност коју желите да спречите да Гоогле прати.

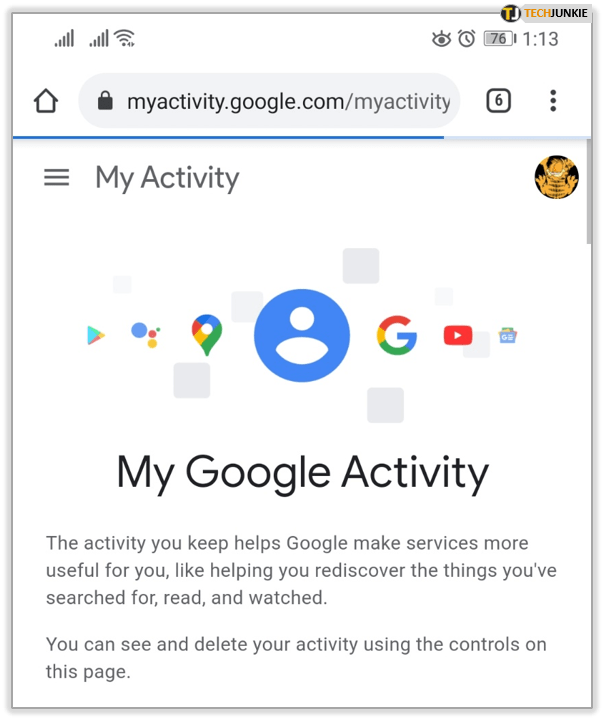
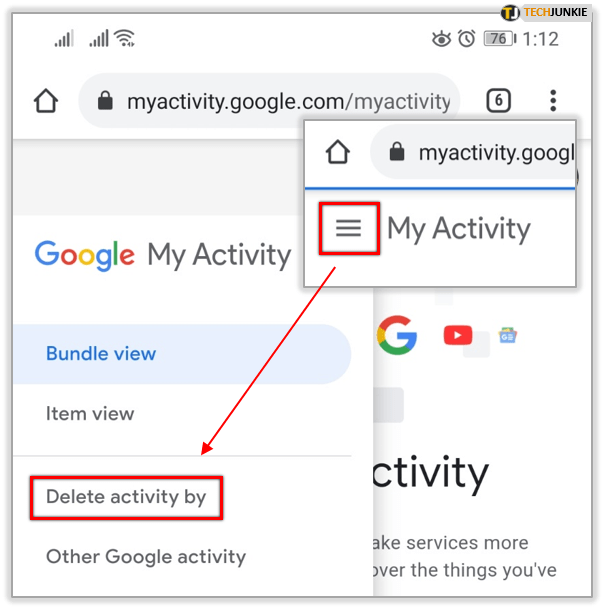
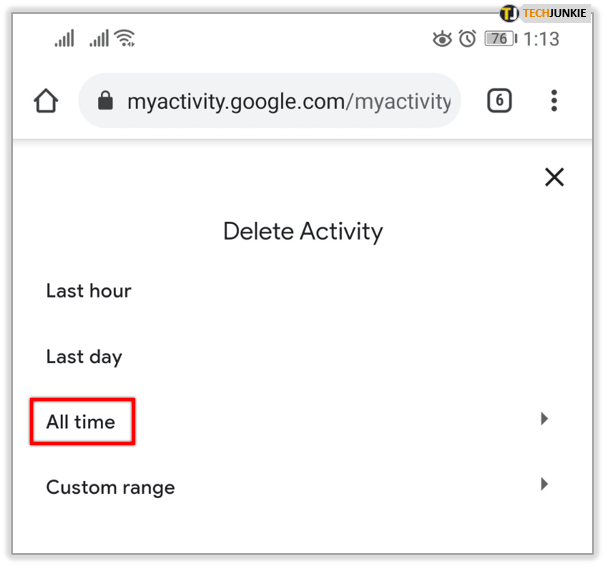
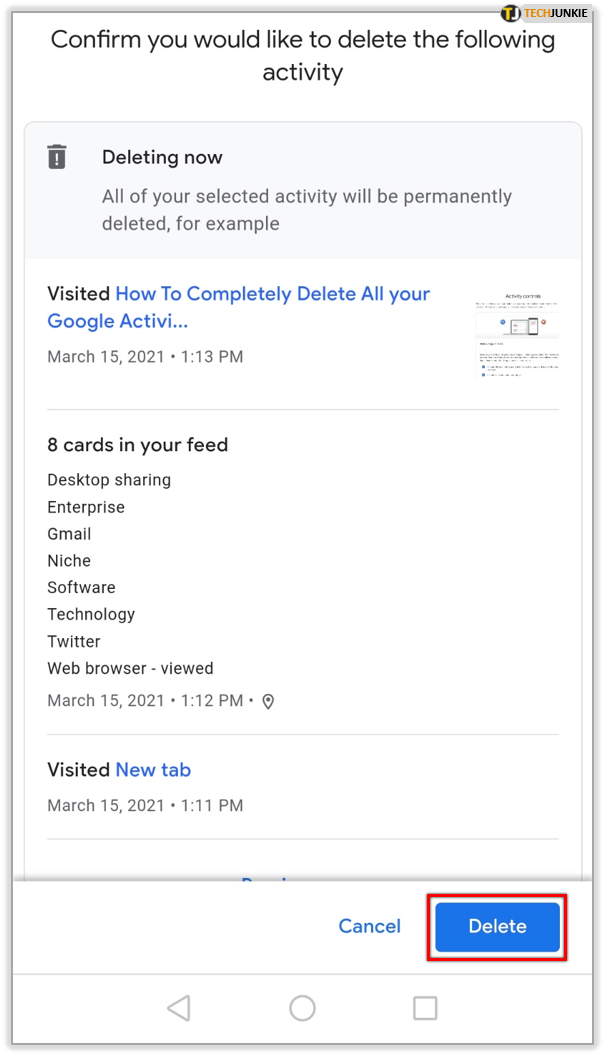
![Ксбок поправка штете од воде [објашњено]](https://www.macspots.com/img/blogs/75/xbox-water-damage-repair.jpg)







