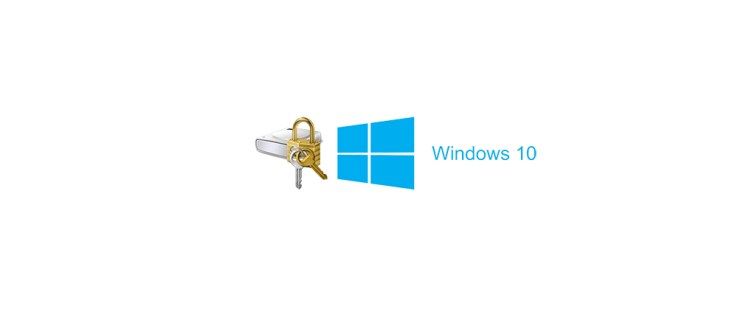Коришћење Гоогле диска има много предности. Бесплатна услуга складиштења података вам омогућава да чувате важне датотеке, делите документе, слике и још много тога. Поред тога, то је такође одличан алат ако сте често у покрету, јер можете да преузмете апликацију на свој паметни телефон, где ће све ваше информације бити ускладиштене у облаку.

Ако сте страствени корисник Гоогле диска и често делите датотеке са многим људима, може бити тешко тачно пратити ко им има приступ.
У овом чланку ћемо истражити како можете да видите ко прегледа и преузима ваше датотеке са Гоогле диска и које радње можете да ограничите.
Наставите да читате да бисте открили више.
Како да видите ко је преузео датотеке са Гоогле диска
Без обзира да ли користите Гоогле диск из личних или пословних разлога, ваши подаци се не могу преузети осим ако се не деле или ако неко нема приступ вашим личним подацима за пријаву. Дељење датотека је лако када је у питању Гоогле диск, као и да видите да ли је нека од ваших датотека промењена.
Можете да видите ко је преузео датотеке са налога Гоогле диска на један од 2 начина. Ако плаћате за Гоогле Аппс Унлимитед налог или Гоогле Аппс фор Едуцатион налог, можете да видите ко је преузео датотеке. Алтернативно, можете додати додатак и започети надгледање. Ово ће радити само од тренутка када сте додали додатак.
како створити улоге у нескладу
Пре него што будете прецизнији о томе ко преузима ваше датотеке, можда бисте желели да почнете тако што ћете видети све људе који им имају приступ. Ове информације можете добити помоћу рачунара или паметног телефона. Ово су кораци:
- Отворите предметну датотеку.
- Кликните десним тастером миша или додирните икону за опције и притисните Дели.

- Када то урадите, видећете листу људи који имају приступ вашим датотекама и документима.

Можда ћете прво приметити неке промене у вашим документима (измене, коментари, отпремања у нове фасцикле, итд.). Да бисте добили јасну слику о томе како и када су се ове промене догодиле, мораћете да имате приступ својој историји. Ево како:
Са вашег рачунара:
- Идите на дриве.гоогле.цом.

- Кликните на Мој диск, који се налази на левој страни.

- Изаберите икону информација (сиви круг са белим, малим словима и у средини) у горњем десном углу.

- Притисните Активност да бисте приступили недавним променама.

- Да бисте били конкретнији, можете да изаберете датотеку или фасциклу да бисте видели специфичности активности.

- За све старије промене, скролујте на десној страни.

Са Андроид телефона или таблета:
- Започните отварањем апликације Гоогле диск.

- Пронађите датотеку коју желите да проверите и додирните три тачке.

- Изаберите Детаљи, а затим Активност.

- Померите се надоле док не видите своју недавну активност.

Приступ вашој историји је први корак ка томе да видите да ли је неко преузимао или мењао ваше датотеке са Гоогле диска.
Међутим, услуга вам не дозвољава да видите ко је приступао вашим датотекама, већ само да су промењене.
Срећом, постоји начин да се то уради. Преузимањем Гоогле Аппс Унлимитед , корисници могу директно да прате сва преузимања на Гоогле диску или Гоогле документима. Када се преузимање софтвера заврши, моћи ћете да приступите Гоогле Аппс администраторској конзоли.
Одавде пратите ове кораке за рачунар и паметни телефон:
отказати цбс сваки приступ на року
- Отворите Гоогле Аппс Админ Цонсоле и кликните на Извештаји.
- Изаберите Аудит, а затим Дриве.
- Овде можете видети све врсте информација, укључујући промене које је направио који корисник. Такође укључује датум и време извршених промена.
- На десној страни странице видећете одељак Филтери. Кликните или додирните ово.
Када приступите филтерима, моћи ћете да креирате филтер за све кориснике који преузимају ваше датотеке. Страница ће вам представити име корисника, ИП адресу и датум и време када су преузели ваше документе.
Али шта ако не желите да платите додатно да бисте сазнали ко је био у вашим датотекама? Не плашите се, јер постоји алтернативни начин приступа овим информацијама.
Можете додати бесплатно Орангедок апликацију на свој Гоогле диск и користите ову услугу бесплатно са рачунара и паметног телефона.
Недостатак коришћења ове бесплатне функције је то што прати вашу активност само након што сте већ преузели апликацију. Не може се видети ништа пре овога.
Ако сте тек почели да користите Гоогле диск и желите да предузмете мере предострожности тако што ћете пратити све будуће активности (укључујући ко преузима ваше датотеке), препоручујемо да преузмете ову апликацију чим почнете да користите Гоогле диск.
Ево како да пратите своје Гоогле датотеке и документе након што преузмете апликацију.
- Идите на званичну веб страницу и кликните на Започните бесплатно.

- Пријавите се на свој налог на Гоогле диску да бисте синхронизовали своје датотеке са Гоогле диска са Орангедок-ом без потребе да било шта отпремате.

- На левој страни екрана изаберите Дели везе, а затим кликните на Започни да бисте омогућили дељење директно са Гоогле диска.

- Изаберите документе које желите да делите. У овом тренутку ће вам такође бити дата опција да додате лозинку за додатну сигурност.

- Кликните на Заврши.

- У оквиру Референтна ознака откуцајте где желите да се ваша датотека дели (нпр. Дели на веб локацији), а јединствена веза ће бити обезбеђена за ваш дељени документ.

- Да видите ко је приступао вашим датотекама, вратите се на Орангедок и кликните на Објави.

- Овде ће вам бити представљене две опције прегледа. Један за Прегледано и један за Креирано. У оквиру Прегледано, моћи ћете да видите ко је прегледао и преузео ваше странице.

Не дозволи да те (Гоогле) излуди
Промена или преузимање датотека без вашег знања може бити узрок многих непријатности. Знати како да решите проблем је од виталног значаја у неким случајевима, посебно ако се мењају важне радне фасцикле.
Ако сте нови у Гоогле диску, предузимање мера предострожности додавањем апликација као што је Орангедок на свој уређај може вам уштедети много времена и труда (и новца) на дуге стазе. Док ако већ неко време користите систем, можда би било вредно уложити у праве апликације да бисте се вратили на прави пут.
Да ли сте икада постали жртва преузимања датотека са Гоогле диска без вашег пристанка? Који метод сте користили да решите овај проблем? Обавестите нас у коментарима испод.