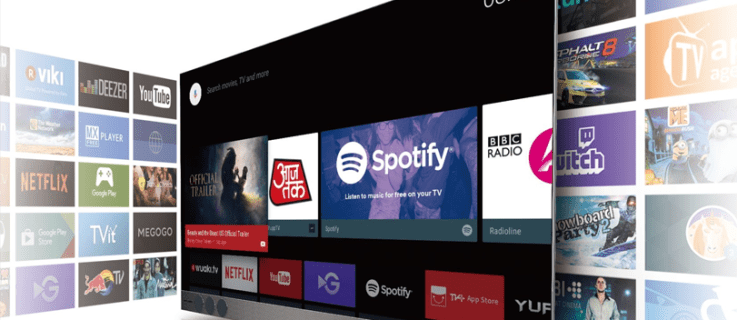У основи Екцел изгледа прилично основно. Међутим, што више улазите у то, све више схватате да није све у изради табела - заправо у стварању табела.

Често ћете радити са више Екцел табела. На пример, можда ћете морати да упоредите листове да бисте видели да ли постоје разлике. У том погледу, Екцел вам омогућава да урадите управо то. Ово може бити од изузетне важности. Ево како да проверите да ли су две табеле идентичне.
Упоређивање два листа
Претпоставимо да покушавате да упоредите два листа у радној свесци. Вероватно ћете желети поглед упоредо.
Да бисте стекли овај приказ, идите на Поглед картица у програму Екцел, која се налази у горњем делу екрана. Затим кликните Група прозора . Сада идите на Нови прозор .

Ова наредба ће отворити ту Екцел датотеку, само у другом прозору. Сад пронађи Поглед раме уз раме и кликните на њега.

На крају, идите на први лист у једном прозору, а други лист у другом.
како направити прозор увек на врху


Поређење два Екцел листа
Најбољи начин да се утврди да ли се два Екцел листа тачно подударају био би проверавање разлика у вредностима. Ако се не пронађу разлике, идентичне су.

Сада када имате два листа која желите упоредити упоредо, отворите нови лист. Ево шта треба унети у ћелију А1 у новом листу: = ИФ (Схеет1! А1 Схеет2! А1, Схеет1: & Схеет1! А1 & вс Схеет2: & Схеет2! А1,)
рђа како разбити камене зидове

Сада копирајте ову формулу надоле и надесно помоћу Ручка за пуњење (мали квадрат у доњем десном углу ћелије).

Ово ће означити све разлике у ћелијама на два листа која упоређујете. Ако нема приказаних разлика, то значи да се радни листови савршено подударају.

Истицање разлика
Понекад ћете желети да означите разлике између два радна листа. Можда желите да направите презентацију или је једноставно означите за себе. Без обзира на разлог, ево како да истакнете разлике.
За потребе овог чланка користимо Екцел-ову функцију условног форматирања. Изаберите радни лист на којем желите да истакнете разлике. У њему изаберите све коришћене ћелије. Уместо да повучете избор, изаберите горњу леву ћелију, а затим притисните Цтрл + Схифт + Енд . Сада, са свим изабраним кориштеним ћелијама, идите на Кућа таб, дођите до Стилови и изаберите Могуће форматирање . Затим кликните Ново правило , и користите ову формулу за правило: = А1Схеет2! А1

Наравно, лист 2 у овој формули је резервирано место за стварно име листа који желите да упоредите.

Када унесете формулу и потврдите, све ћелије које имају различите вредности биће истакнуте бојом коју сте претходно изабрали.

Упоређивање две Екцел радне свеске
То може изгледати као пуно посла, али заправо можете прилично лако упоредити две Екцел радне свеске. Па, ако знате како да користите Екцел, тј.
Да бисте упоредили две радне свеске, отворите две које желите да упоредите. Затим идите на Поглед таб, идите на Прозор и изаберите Поглед раме уз раме .
како претраживати фацебоок без рачуна
Две датотеке радне свеске биће приказане једна поред друге, водоравно. Ако више волите да их видите као вертикални раздвој, идите на Уреди све функција под Поглед картицу и изаберите Вертикала .

Ево сјајног савета о упоређивању радних књига у програму Екцел. Дођите до Поглед раме уз раме дугме, али не кликните на њега. Тачно испод њега видећете Синхроно помицање функцију. Кликните уместо тога. То ће вам омогућити да истовремено померате две радне свеске које упоређујете. Привлачна!


Провера да ли се подударају два Екцел листа
Не морате бити програмер да бисте успешно упоредили два Екцел листа. Све што вам треба је неко основно Екцел искуство и пракса. Ако никада раније нисте упоређивали два листа или радне свеске, посветите му мало времена, јер ће требати мало времена да се навикнете.
Да ли сте успели да упоредите два Екцел листа? Шта је са две радне свеске? Да ли сте пронашли нешто нејасно? Слободно испустите коментар испод са било којим питањима, саветима или примедбама у вези са упоређивањем листова и радних књига у програму Екцел.