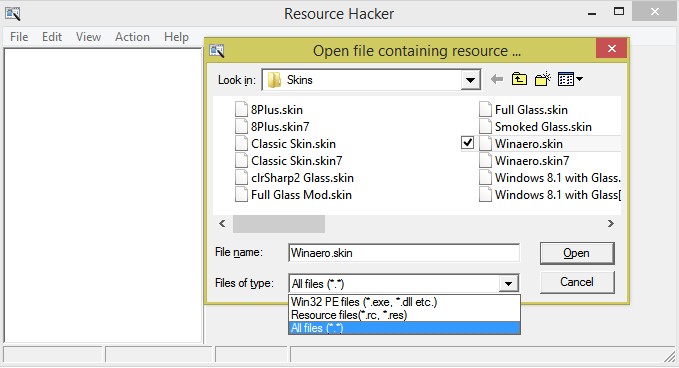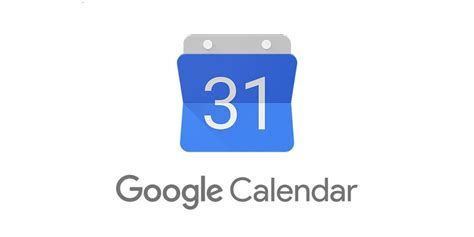Аппле Аирподови су били велики хит када су лансирани и још увек су веома популарни и данас. Најбоља ствар код њих је напредна технологија интеграције која се користи за повезивање Аирпода на скоро било који иОС уређај.

Ствар која овај поступак чини тако једноставним је В1 (оригинални Аирподс) или Х1 чип (друга генерација Аирподс-а). Ови чипови омогућавају напредно Блуетоотх упаривање и глатку везу. Прочитајте опширне савете о провери Аирподс повезаности на већини Аппле уређаја.
како добити брз резултат
Поред тога, научићете како да решавате разне проблеме када се Аирподс не повеже са вашим иОС или мацОС уређајем.
Проверите да ли су Аирподс повезани са вашим иОС уређајем
Већина људи користи Аирподс на иПоду, иПаду или иПхонеу, па почнимо са тим, иОС уређајима. Пре свега, уверите се да ваш иОС уређај ради на системском ажурирању за иОС 10 за оригиналне Аирподе или иОС 12.2 за 2ндген Аирподс. Наравно, још боље је имати ажурирање система новије од поменутих.
Следите ове кораке да бисте повезали Аирподс са иОС уређајем:
- Укључите Блуетоотх на уређају. Можете да проверите да ли је Блуетоотх укључен помоћу Контролног центра (превуците према горе од дна екрана, осим за иПхоне Кс и новије уређаје на којима треба да превучете надоле од врха екрана).
- Поставите Аирподс у футролу и потврдите да се оба пуне.
- Потврдите АИрподс као жељени аудио уређај на уређају.
- Затворите поклопац кућишта на двадесетак секунди. Затим га отворите и требало би да видите бело светло како трепће, показујући да су Аирподс спремни за повезивање.
- У случају да се ваши Аирподи не повезују, користите дугме за подешавање које се налази на задњој страни кућишта. Само држите ово дугме док не приметите бело светло које је раније поменуто.
- Сада можете да отворите футролу Аирподс (док су Аирподс још увек унутра) и поставите је поред свог уређаја.
- Требали бисте одмах видети упутства за повезивање Аирпода на свом уређају. Пратите их и веза би ускоро требала бити успостављена.
- Тестирајте да ли ваши Аирподови раде исправно, то значи да су повезани.
Ако се ваши Аирподи и даље нису повезали са иОС уређајем, наставите да читате јер и за то постоји решење.

Проверите да ли су Аирподс повезани на ваш Мац
Као и код иОС уређаја, ваш МацОС такође треба ажурирати да би се Аирподс правилно повезао. Оригиналним Аирподима је потребан мацОС Сиерра или новији, док 2ндген Аирподс захтевају мацОС 10.14.4 или новији.
Такође, мораћете да проверите Блуетоотх везу. На Мац-у отворите мени Аппле, затим кликните на Систем преференцес, а затим Блуетоотх. Ваши Аирподови би се требали појавити на листи уређаја. Ако се повезују са вашим Мац-ом, мораћете да их уклоните са ове листе.
како да избришем Скипе налог
Кликните на Аирподс, а затим кликните на знак Кс поред Аирподс. После тога, мораћете да додате Аирподс назад на листу уређаја. Пратите ове кораке:
- Вратите Аирподс назад у футролу за пуњење.
- Ставите футролу за пуњење поред свог Мац рачунара, пазећи да је поклопац кућишта отворен.
- Поново приступите листи уређаја (Аппле икона> Систем Переференцес> Блуетоотх). Изаберите Аирподс и изаберите Цоннецт.
- Испробајте своје Аирподе. Ако не раде, мораћете да их ресетујете.
Како ресетовати Аирподс
Није важно да ли користите иОС или мацОС уређај, Аирподи се ресетују (1стили 2ндген) ће решити проблеме са повезивањем за све уређаје. Ова упутства за ресетовање преузета су директно са званичне Аппле странице за подршку. Следите ове кораке да бисте ресетовали Аирподс:
- Идите на подешавања помоћу иОС уређаја. Затим одаберите Блуетоотх и изаберите икону са информацијама (и) поред својих Аирпода. Изаберите Заборави овај уређај и потврдите.
- Вратите Аирподс назад у футролу и затворите поклопац. Оставите их тамо око тридесет секунди пре поновног отварања поклопца.
- Држите дугме за подешавање на задњој страни кућишта Аирпода. Прво би требало да видите жуто светло које трепће неколико пута, а затим стално бело светло.
- Ставите Аирподс близу уређаја и следите кораке на екрану док се Аирподс не повеже поново.
Белешка: Ову методу можете да користите и ако ради само један од ваших Аирпода. Није важно да ли ваш леви или десни Аирпод има потешкоћа са повезивањем, ресетујте Аирподове и обојица би требало да се правилно повежу са уређајем.
Овај метод вам такође може помоћи у проблемима са повезивањем на другим уређајима. Поред тога, Аирподс би се требали несметано повезати са вашим Аппле Ватцх-ом и Андроид уређајем.

Веза успостављена
Све је спремно. Сада знате како да решите све проблеме са повезивањем са Аирподима (генерација 1 или 2). Не заборавите да ажурирате систем, јер се многи проблеми појаве када људи одлажу ажурирање својих уређаја.
Да ли и даље имате проблема са повезивањем Аирпода или је наш савет помогао да се проблем реши? Јавите нам у одељку за коментаре испод.