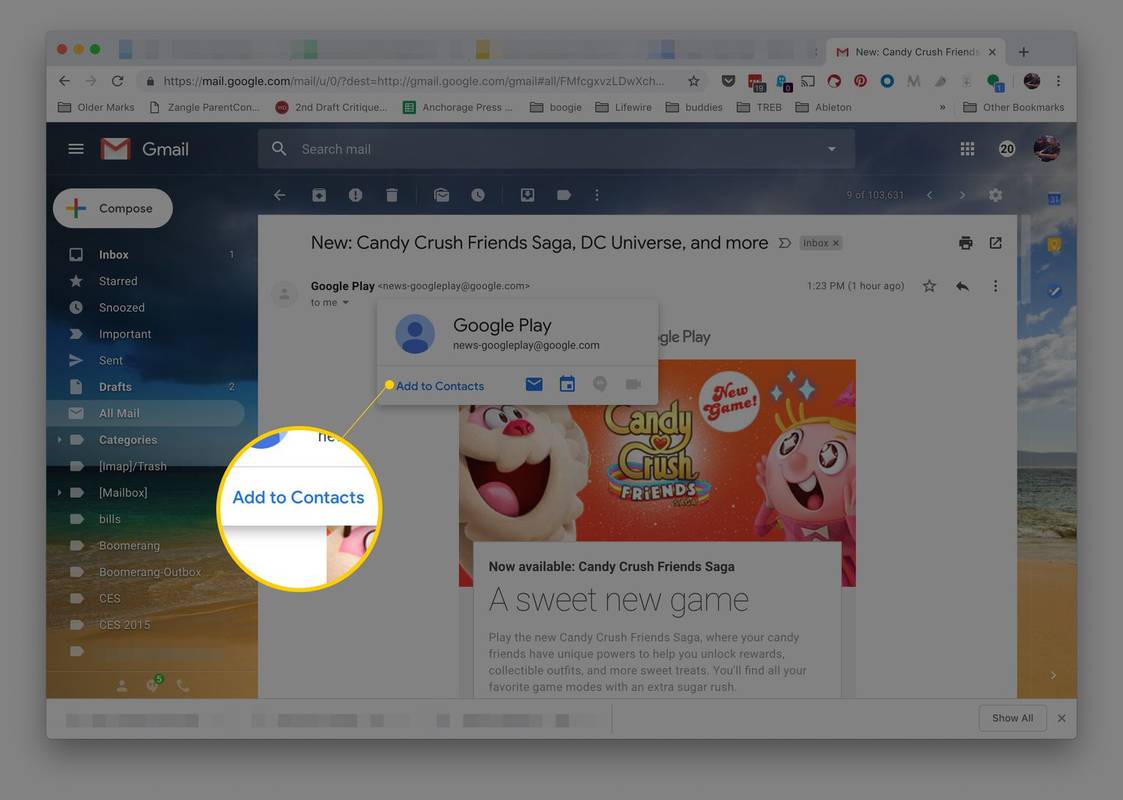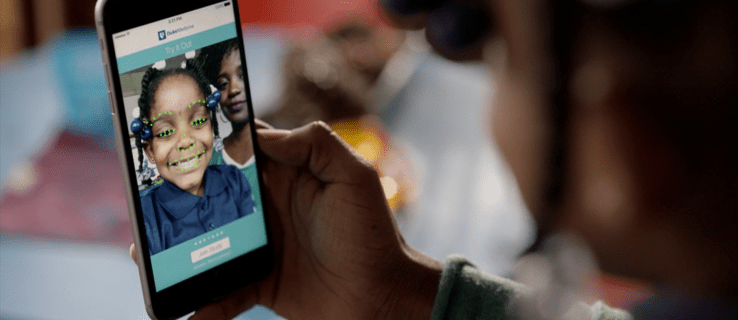Аппле-ове бежичне слушалице, АирПодс су једна од најпопуларнијих Блуетоотх опција доступних на тржишту данас. Једноставно упаривање са било којим Аппле уређајем (па чак и неким другим), сјајан квалитет звука и употребљивост чине ове мале пупољке савршеном додатном опремом за слушање и комуникацију док сте у покрету.

Постоји много различитих начина да прилагодите АирПодс поставке по свом укусу. Овај чланак се фокусира на промену имена АирПод, али такође ћемо вам пружити неколико савета и трикова како бисте у потпуности искористили бубице. Уронимо право.
Ствари које треба знати
Пре него што промените име својих АирПод-ова, прво прегледајмо неке информације које ће вам можда бити потребне пре него што кренете напред.
Слушалице подразумевано приказују име у следећем формату: АирПодс (Ваше име). Ово је у реду за већину корисника, али ако желите да истакнете слушалице или имате више парова, промена имена је обавезна.
Прво морате упарити АирПодс са Аппле уређајем. Већина контрола је доступна само на Аппле производима. Ако сте ово већ урадили, наставите да читате. Али, ако не, следите ова упутства:
- Отворите АирПод футролу и држите дугме на полеђини.
- Када се АирПодс појаве на екрану, додирните „Повежи“.
- Ваши АирПодс ће се аутоматски повезати са вашим Аппле уређајем.
Наравно, можете то да урадите и са Мацом. Идите на „Преференцес“, затим „Блуетоотх“ и на крају држите дугме на задњој страни АирПод-а да бисте га упарили. Једном када се упарите, можете управљати контролама и ажурирати име.
Постоје два начина за преименовање АирПодс-а - путем иПхоне-а / иПад-а или Мац-а. Следећи одељци пружају детаљни водич за сваку методу.
Преименујте АирПодс користећи иПхоне или иПад
Ако су ваши АирПодс упарени са иОС уређајем, следите ова упутства:
- Приступите Подешавањима на иПаду или иПхонеу и одаберите Блуетоотх. Укључите Блуетоотх и упарите АирПодс са својим уређајем.

- Пронађите своје АирПодс у одељку Моји уређаји и притисните икону и крајње десно.

- Додирните Име у следећем менију и преименујте АирПодс у оно што желите. Хит Доне и спремни сте за полазак.

Ако не видите опције приказане на горњем снимку екрана, то је зато што ваши АирПодс тренутно нису повезани. Отворите кућиште и покушајте поново. Ако поред својих АирПод-ова видите „Повезано“, добро је да кренете.
Преименујте АирПодс користећи Мац
АирПодс су такође савршено упарени са Аппле рачунарима! За конференцијске позиве, ФацеТиме позиве или уживање у видео записима, уз рачунар можете уживати у малим бежичним пупољцима. Ако треба да ажурирате име својих АирПод-ова, следите ова упутства да бисте то урадили на Мац-у:
- Кликните на икону Аппле у горњем десном углу почетног екрана вашег Мац рачунара. Затим кликните на „Преференце система“.

- Кликните на Блуетоотх опције. Укључите Блуетоотх и упарите АирПодс са Мац-ом.

- Идите до својих АирПодс-а под Уређаји и кликните десним тастером миша да бисте отворили искачући прозор.

- Изаберите Преименуј и будите креативни са новим именом. Потврдите поновним кликом на Преименуј.

Ако се опција за преименовање ваших АирПод-ова не појави, то је зато што нису повезани. Отворите кућиште и кликните на АирПодс.
Корисни АирПодс савети и трикови
Поред промене имена, постоји још неколико хакова за прилагођавање поставки АирПодс-а вашим жељама.
Двапут додирните опције
Блуетоотх мени АирПодс-а вам омогућава да подесите опције двоструког тапкања за сваку махуну. Подешавања укључују:
- Прелазак на следећу или претходну нумеру
- Зауставите, зауставите или репродукујте звук, било да се ради о музици, подкастима или аудио књигама.
- Двапут тапните да бисте активирали Сири и користили је за контролу звука или коришћење других Сири функција
Подешавања микрофона
Подразумевано је АирПод микрофон Аутоматски, па није важно коју капсулу користите. Међутим, можете га подесити на Увек десно / Увек лево. На овај начин само одабране слушалице делују као микрофон чак и када су у кућишту или далеко од уха.
како знати да ли сте блокирани на снапцхат-у
Аутоматско откривање ушију
АирПодс знају да су вам у уху. Ако их уклоните, репродукција се аутоматски зауставља или зауставља (када су обе слушалице искључене).
Онемогућавање аутоматске детекције уха значи да ће се звук репродуковати чак и ако не носите пупољке. Препоручљиво је да ову функцију задржите као подразумевану, јер вам помаже да уштедите време батерије.
Пронађите своје АирПодс
На први поглед, АирПодс може изгледати као направа коју је лако изгубити. Али кад једном почнете да их користите, схватите да су шансе да испадну мале, чак и ако трчите.
Међутим, помоћу функције Финд Ми иПхоне можете да лоцирате слушалице ако успете да их преместите или махуне заврше у погрешним рукама. Ово ради на иЦлоуд.цом или у апликацији Финд Ми иПхоне.

Бољи век трајања батерије
АирПодс вам дају око пет сати трајања батерије једним пуњењем и не треба дуго да се напуне. Али ако желите да исцедите још мало сока, можете користити само један пупољак, док се други пуни и пребацује када је потребно.
Да би ово несметано функционисало, морате да имате укључени аутоматски микрофон и опције откривања. И не брините, моћи ћете да слушате стерео звук помоћу једног АирПода.
Светла за статус кућишта за пуњење
Статусно светло у средини АирПод кућишта за пуњење је усклађено у боји. Са унутрашњим бубицама, футрола приказује статус напуњености АирПодс-а.
Ако је кућиште празно, лампица приказује статус кућишта. На пример, ћилибар показује да постоји мање од једног пуњења. С друге стране, зелена означава потпуно пуњење. А трепћуће светло значи да су наушнице спремне за повезивање.
Делите телефонске позиве и музику
Изузетно је лако делити музику и телефонске позиве са АирПодс-ом. Једноставно дате једну од наушница пријатељу или члану породице и то је то.
Међутим, само један пупољак истовремено може радити као микрофон.
Често постављана питања
Укључили смо овај одељак да одговоримо на ваша најчешће постављана питања о Аппле АирПодс-у.
Могу ли да преименујем своје АирПодс на Андроид уређају?
Нажалост нема. Иако многи корисници Андроида више воле да користе Аппле-ове АирПодс, није могуће променити ниједну контролу или прилагодити пупољке без једног од горе наведених Аппле производа.
Како да ресетујем АирПодс на фабричке поставке?
Ако наиђете на грешку са АирПодс-ом или их дајете неком другом, можете да их ресетујете. Отворите футролу и идите на Подешавања на вашем иПхоне-у. Додирните „Блуетоотх.“ Додирните икону „и“ поред АирПодс-а. Додирните „Заборави уређај“.
Пресеци жицу
У поређењу са неким другим бежичним слушалицама, АирПодс нуде више могућности прилагођавања. Промена имена даје лични печат, али опције двоструког тапкања су вероватно најкорисније. У сваком случају, сада знате све трикове како бисте најбоље искористили своје АирПодс.
како могу да променим подразумевани гоогле налог
Да ли користите АирПодс да бисте слушали музику, позивали или слушали подкастове? Поделите своје жеље са остатком заједнице у коментарима испод.