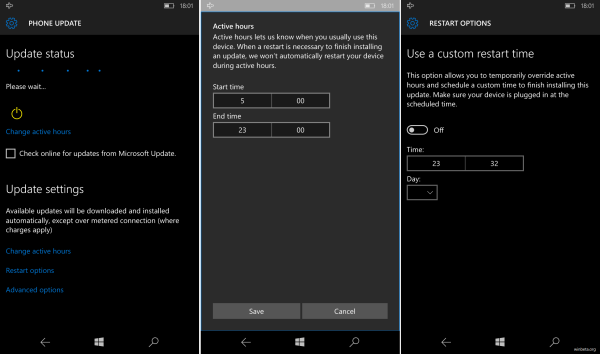Шта треба знати
- Кликните Почетак > Подешавања > Персонализација > Боје и изаберите прилагођену боју.
- Проверите Почетак , трака задатака , и акциони центар поље за потврду у подешавањима боја, а трака задатака ће се променити у вашу прилагођену боју.
- Ако је подразумевани режим Виндовс укључен Светлост , не можете одабрати прилагођену боју.
Овај чланак објашњава како да промените боју траке задатака у оперативном систему Виндовс 10.

Бротхерс91 / Е+ / Гетти
Како променити боју траке задатака у оперативном систему Виндовс 10
Виндовс 10 вам даје могућност да изаберете боју траке задатака. Ако не желите фину контролу над бојом, једноставно пребацивање између светлог и тамног режима промениће боју траке задатака. Такође можете приступити подешавањима оперативног система Виндовс преко Старт менија за неке опције персонализације боја, укључујући могућност промене боје траке задатака на шта год желите.
Ево како да промените боју траке задатака у оперативном систему Виндовс 10:
-
Кликните Почетак > Подешавања .

-
Кликните Персонализација .

-
Кликните Боје .

-
Кликните Изаберите своју боју падајући мени и изаберите Обичај .

Пребацивање са светлог на тамно или обрнуто ће одмах променити боју траке задатака.
-
Испод Изаберите подразумевани режим Виндовс-а , кликните Дарк .

-
Кликните Прилагођена боја .

-
Користити бирач боја да одаберете своју прилагођену боју и кликните Готово .

-
Проверавати Старт, трака задатака и акциони центар .

-
Ваша трака задатака ће сада одражавати прилагођену боју коју сте одабрали.

Зашто не могу да променим боју своје траке задатака?
Ако не можете да промените боју траке задатака у оперативном систему Виндовс 10, прво се уверите да сте у потпуности ажурирали Виндовс. Да бисте променили боју траке задатака, потребно је да имате ажурирану функцију Виндовс 10 1903 или новију. Ако сте у потпуности у току, морате да се уверите да сте подесили Одабери своју боју на Обичај и подесите Виндовс режим на Дарк .
како прецртати текст о раздору

Можете да подесите Режим апликације на Светли или Тамни, али нећете моћи да промените боју траке задатака ако сте Режим Виндовса поставили на Светли. Ако су оквир Старт, трака задатака и акциони центар у вашим поставкама боја засивљен, то је обично зато што је Виндовс режим на поставци Светло.
Зашто је моја трака задатака променила боју у оперативном систему Виндовс 10?
Ако сте приметили да се боја траке задатака променила у оперативном систему Виндовс 10, вероватно сте прешли из тамног режима у светли режим. Када прелазите између та два режима, трака задатака ће аутоматски променити боје. Када је стигло ажурирање функције из 1903. које представља могућност прилагођавања боје траке задатака, можда се и она аутоматски променила у то време.
Када се крећете до Подешавања > Персонализација > Боја , можете одабрати боју акцента или дозволити Виндовс 10 да изабере боју акцента из ваше позадине. Ако сте означили то поље, трака задатака може с времена на време аутоматски променити боју. Такође ће променити боју сваки пут када пређете на нову позадину, посебно ако боја коју је раније користила више није присутна у тренутној позадини.
Ако желите да се вратите на стару боју траке задатака, можете одабрати опцију прилагођене боје из менија боја и ручно поставити стару боју. Када ручно подесите боју, боја траке задатака ће остати у тој боји све док не одлучите да је промените или док неко друго ажурирање функције не промени подешавања оперативног система Виндовс.
ФАК- Како да променим боју траке задатака у оперативном систему Виндовс 7?
Да бисте променили боју траке задатака у оперативном систему Виндовс 7, кликните Почетак > Контролна табла , а затим изаберите Промените тему . Изаберите Виндовс Цолор , а затим изаберите боју из Боја и изглед прозора кутија. Да би боја траке задатака била чврста, опозовите избор Омогући Транспарентност .
- Како да променим боју траке задатака у оперативном систему Виндовс 8?
Да бисте променили боју траке задатака у оперативном систему Виндовс 8, притисните Виндовс тастер + Ц да васпитавам Цхармс мени , а затим изаберите Подешавања > Персонализација . Испод Промените боју ивица прозора, менија Старт и траке задатака , кликните на плочицу боје по вашем избору. Користите клизач за интензитет да бисте прилагодили боју или кликните Прикажи миксер боја да помешате сопствену боју.
- Како да променим локацију траке задатака у оперативном систему Виндовс 10?
Да бисте померили траку задатака у оперативном систему Виндовс 10, кликните десним тастером миша на било који празан простор на траци задатака и изаберите Подешавања траке задатака . Испод Локација траке задатака на екрану , изаберите Лево , Јел тако , Врх , или Дно .
- Како да променим величину траке задатака у оперативном систему Виндовс 10?
Да бисте смањили траку задатака у оперативном систему Виндовс 10, прво кликните десним тастером миша на траку задатака и уверите се Закључајте траку задатака није проверено. Кликните и држите врх траке задатака док не видите стрелицу, а затим превуците надоле да бисте смањили траку задатака. Да бисте га учинили још мањим, кликните десним тастером миша на празан простор на траци задатака, изаберите Подешавања траке задатака , и укључите Користите мала дугмад на траци задатака .