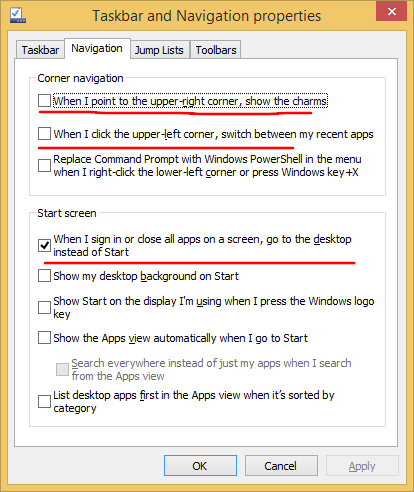Подразумеване видео поставке у Опен Броадцаст Софтваре (ОБС) обично раде као шарм у већини случајева. Међутим, неки стримери радије ручно мењају резолуцију и однос ширине и висине за персонализованије искуство стримовања. Срећом, софтвер је невероватно лак за употребу, што вам омогућава да испробате различите конфигурације за сваку сесију.

У наставку ћете пронаћи упутства корак по корак о томе како да промените резолуцију у ОБС-у, заједно са прегледом примарних видео поставки. Такође смо укључили неколико савета о томе како да све припремите за стрим и учините свој садржај популарним. Зато наставите да читате да бисте сазнали о најбољим ОБС конфигурацијама.
Како променити резолуцију у ОБС-у
Резолуција је метрика која се користи за одређивање јасноће и оштрине одређене слике. То је један од најкритичнијих аспеката стримовања и погрешити може озбиљно да омета искуство ваших гледалаца. Желите да будете сигурни да гледаоци могу да виде све што се дешава на екрану уместо да жмире на слике са пикселима.
Срећом, ОБС вам пружа различите видео и излазне поставке за беспрекорну сесију стриминга. Подразумевана конфигурација софтвера отвореног кода је пристојна. Међутим, увек постоји простор за побољшање. Можете да се играте са различитим резолуцијама и размерама да бисте пронашли најбоље подешавање за свој садржај.
како избрисати све контакте на ипхонеу
Хајде да погледамо сваку поставку видеа и упутства корак по корак о томе како да је прилагодите.
Основна резолуција
Основна или резолуција платна утиче на квалитет слике целог тока, укључујући преклапања и снимке. Пошто је то примарни видео извор, морате бити пажљиви када га подешавате. Погрешна резолуција базе може довести до заостајања и других досадних грешака.
Постоје две препоручене конфигурације за основну резолуцију: 1920×180 или 1280×720. Са 1080п и 720п, однос страница се аутоматски подешава на 16:9, што је оптимално решење за већину екрана рачунара. Међутим, неки стримери преферирају поставку од 1600×900 као пола тачке између две стандардне резолуције. Ако желите да то сами испробате, ево корака за промену основне резолуције у ОБС-у:
- Покрените ОБС софтвер и дођите до оквира Извори. Кликните на малу икону плус (+) на дну панела да додате видео извор.

- Затим кликните на Подешавања у доњем десном углу екрана. Појавиће се прозор Подешавања.

- На панелу менија са леве стране кликните на картицу Видео.

- Кликните на дијалошки оквир означен Резолуција платна (основна). Са падајуће листе изаберите жељену вредност.

- Проверите однос ширине и висине на десној страни, поред оквира за дијалог. У идеалном случају, желите да га задржите на 16:9, али и 4:3 може бити добар.

- Када будете задовољни подешавањима, кликните на ОК да бисте применили промене.

Други начин да утичете на основну резолуцију је промена резолуције екрана вашег рачунара. Није сасвим неопходно, али понекад може помоћи у побољшању квалитета слике ако све друго не успије. Ево како то да урадите са Виндовс рачунаром:
- Кликните десним тастером миша било где на екрану да бисте отворили падајући мени.
- Са листе опција изаберите Подешавања екрана да бисте приступили контролној табли.

- У оквиру Резолуција екрана кликните на малу стрелицу падајућег менија поред тренутне резолуције. Затим изаберите жељену поставку са падајуће листе.

- На крају, кликните на Аппли и ОК.
А ево како то да урадите са Мац-ом:
- Кликните на Аппле мени у горњем левом углу екрана и идите на Системске поставке.

- Отворите картицу Дисплаис и изаберите Дисплаи.

- Затим кликните на Сцалед опцију да бисте је онемогућили. На крају, изаберите другу резолуцију са листе.

Резолуција излаза
ОБС није само фантастичан софтвер за стриминг; можете га користити и за снимање екрана. Излазна резолуција је мера за квалитет слике одређеног снимљеног екрана. Неопходно је да то исправите ако је ваш садржај углавном заснован на упутствима.
Излазна резолуција је потпуно независна од основне резолуције, што значи да можете подесити два на различите омјере. Међутим, то понекад може довести до грешака, као што су црне траке које се појављују на бочним странама екрана. Зато је најбоље да се та два подешавања поклапају.
Срећом, промена излазне резолуције је прилично једноставна, тако да можете релативно брзо да решите све потенцијалне проблеме. Ево како да то урадите:
- Покрените ОБС и кликните на Подешавања у доњем десном углу екрана.

- Појавиће се нови прозор. Изаберите Видео са панела менија са леве стране.

- Затим кликните на дијалог Резолуција излаза (Скалирана) да бисте га проширили. Затим изаберите жељени однос са падајуће листе.

- Проверите да ли је однос ширине и висине адекватан. Запамтите, требало би да буде или 16:9 или 4:3.

- На крају, кликните на Примени да бисте сачували нову резолуцију.

Довнсцале филтер
Неки стримови радије стримују у 720п, чак и ако су основна и излазна резолуција постављени на 1080п. ОБС има посебан филтер за смањење величине који вам омогућава да то урадите. Ево како да га примените:
- Кликните на Подешавања у доњем десном углу ОБС прозора.

- У панелу Подешавања изаберите картицу Видео.

- Пронађите дијалошки оквир означен Филтер за смањење величине да бисте приступили листи филтера. Постоји неколико опција које можете изабрати. Међутим, препоручени филтер је Ланчош. Имајте на уму да то може оптеретити ваш ЦПУ и ГПУ. Ако желите лакшу верзију, пробајте Бицубиц. Друга два филтера, Билинеарни и Ареа, су донекле застарела.

- Када изаберете филтер, кликните на Примени.

Ресцале Оутпут
Постоји још једна функција коју морате да омогућите ако желите да стримујете у нижој резолуцији од основне конфигурације. Ресцале Оутпут ће скалирати слику на основу смањеног филтера уместо да прати основну резолуцију. Само треба да га активирате:
- Отворите ОБС и идите на Подешавања.

- На панелу менија са леве стране кликните на картицу Излаз.

- Затим означите мали оквир са ознаком Ресцале Оутпут.

Најбоље опције конфигурације за ОБС
Пошто смо прилично покрили све ОБС видео поставке, фокусираћемо се на картицу Излаз у овом одељку. Као што је поменуто, подразумевана конфигурација ради за већину стримера. Међутим, то такође зависи од врсте садржаја који производите. Зато играње са различитим подешавањима може да вам помогне да побољшате сесије стримова и можда повећате ваше праћење.
Ако желите да оптимизујете своју ОБС конфигурацију, најбоље је да то урадите у напредном режиму. Омогућиће вам да микро-управљате сваким аспектом тока, од брзине преноса до квалитета звука. Ево како да то урадите:
1. Покрените ОБС и отворите прозор Подешавања.
2. Затим кликните на картицу Оутпут на левој страни.
3. На крају, проширите траку Оутпут Моде тако што ћете кликнути на стрелицу надоле крајње десно. Са падајуће листе изаберите Напредно.
Када завршите, моћи ћете да фино подесите своје ОБС подешавање са додатном ефикасношћу. Али да бисте то урадили, морате се упознати са различитим подешавањима. Дакле, хајде да пређемо на сваки од њих и истражимо како утиче на ток:
• Енцодер. Хардверско кодирање ће помоћи да се минимизира употреба ЦПУ-а, што може бити корисно ако немате моћан рачунар. Али, нажалост, понекад може да угрози визуелну верност. Да бисте то избегли, испробајте подешавање к264 кодера.
• Битрате. Брзина битова по пикселу је одређена ФПС-ом, резолуцијом и пропусним опсегом за отпремање. Према томе, желите да аудио и видео брзине у битовима одговарају та три аспекта. Обично, резолуција од 1080п захтева брзину видео записа од 6000Кбпс и аудио од 128Кбпс.
• Контрола стопе. Он одређује конзистентност ваших битрате-а. Обично је ЦБР пожељна брзина преноса, али ако имате ограничен пропусни опсег, идите са ВБР-ом.
• Интервал кључних кадрова. Препоручено подешавање за стримове уживо је интервал кључног кадра од два. То значи да ће софтвер рендеровати цео видео оквир сваке две секунде.
• Унапред подешена употреба ЦПУ-а. У идеалном случају, желите да га подесите на веома брзо ако користите софтверско кодирање.
• Профил. Најбоље је да задржите подразумевану ОБС поставку јер главни профил има све функције које су вам потребне за успешан стрим.
• Аудио. Као што је поменуто, препоручена поставка за аудио битрате је 128 Кбпс. Међутим, ако користите више од једне нумере приликом снимања, можете је подесити на 320Кбпс.
Покрените лопту са ОБС-ом
ОБС је веома прилагодљив софтвер за стриминг. Иако су подразумеване поставке прилично ефикасне, такође имате слободу да извршите подешавања и извучете максимум из свог садржаја. За почетак, можете променити основну и излазну резолуцију да бисте побољшали квалитет видео записа и ваших стримова и снимака екрана. Штавише, можете користити филтер за смањење величине до јединог стрима у 720п ако је то оно што најбоље функционише за вашу игру.
Захваљујући напредном излазном режиму, можете ићи још даље од тога. Ако имате времена и посвећености да истражите различите конфигурације, ОБС је невероватно лак за навигацију. Неће проћи много времена пре него што почнете да радите и оптимизујете своје сесије стриминга.
Да ли користите ОБС за пренос уживо? Каква су ваша искуства са софтвером? Обавестите нас у одељку за коментаре испод ако смо нешто пропустили.