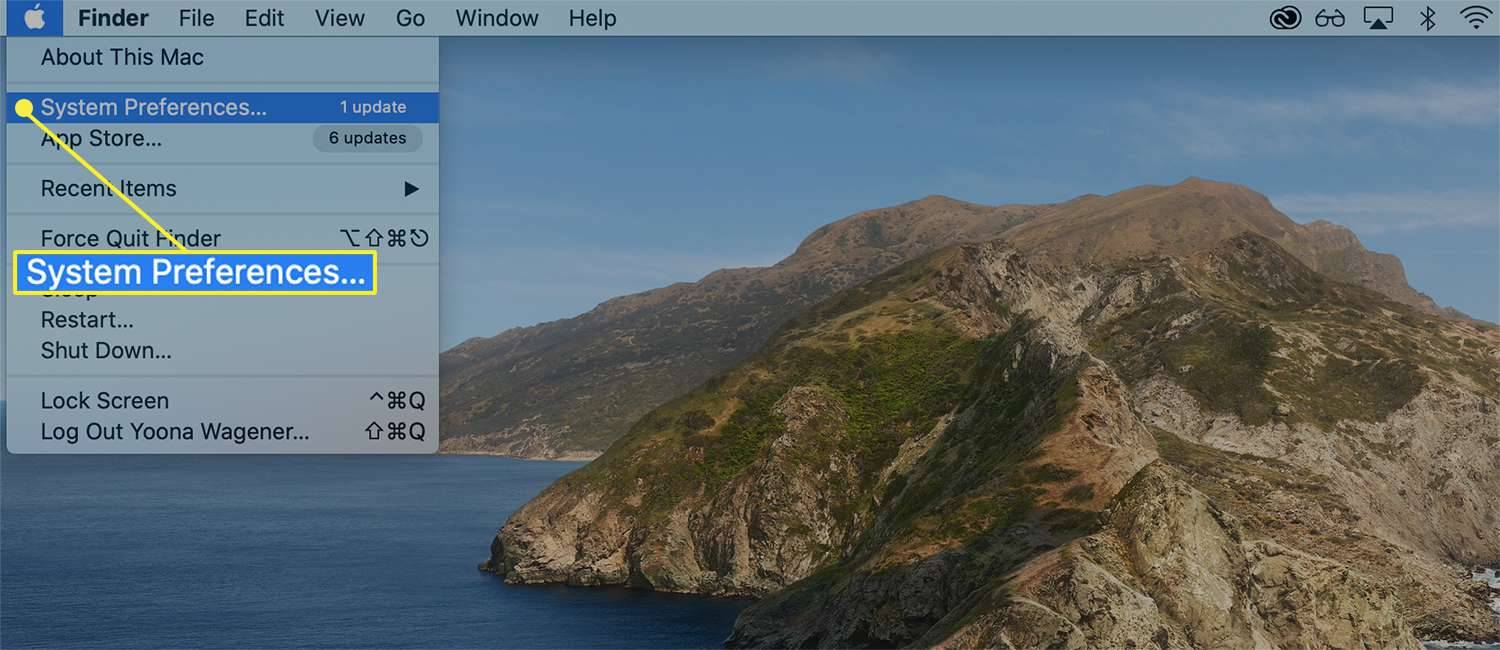Шта треба знати
- Да бисте променили слику профила, идите на Системске поставке > Корисници и групе > Уредити > изаберите слику > сачувати .
- Да бисте променили позадину за пријављивање, Системске поставке > Десктоп & Сцреен Савер > изаберите и прилагодите слику.
- Када промените слику профила, промена се дешава на свим уређајима који користе исти Аппле ИД.
Овај чланак објашњава како да промените слику за пријаву на Мац, како да промените позадину за пријаву на Мац и пружа неке повезане савете.
Како променити слику за пријаву на Мац
За промену слике за пријаву на ваш Мац потребно је неколико кликова у вашим системским преференцама, али процес долази са једним уловом. Ево шта треба да урадите:
-
Кликните на Аппле мени у горњем левом углу и кликните Системске поставке .

-
Кликните Корисници и групе .

-
Пређите мишем преко тренутне слике профила и кликните Уредити .

-
Ако не можете да кликнете Уредити у претходном кораку кликните на закључати у доњем левом углу да бисте извршили промене.

-
Искачући прозор нуди све опције:
-
Када пронађете слику која вам се свиђа, кликните на њу. Биће прегледан у доњем левом углу. Можете прилагодити неке слике. Опције за прилагођавање налазе се на врху са десне стране.
како зауставити хром да се сећа историје
На пример, за Мемоји, можете да зумирате помоћу клизача, превучете Мемоји около у круг, одаберете Посе , или примените боју позадине у Стиле мени.
Када добијете слику за пријаву коју желите, кликните сачувати .

-
Ваша нова слика за пријаву ће се појавити поред вашег имена.

-
Кликните на Аппле мени у горњем левом углу и изаберите Системске поставке .

-
Кликните Десктоп & Сцреен Савер .
како обрисати историју на нетфлик-у

-
Изаберите слику коју желите да користите из опција са леве стране:
-
Кликните на позадину која вас занима и она ће бити прегледана у прозору у горњем левом углу.
-
Неке позадине у одељку Слике радне површине имају опције у падајућем менију:
-
Када изаберете позадину и подешавања која желите, они се примењују на ваш Мац. Затвори прозор. Одјавите се са свог Мац рачунара, поново га пробудите и видећете нову позадину екрана за пријављивање.
 Како пронаћи ИП адресу на Мац-у ФАК
Како пронаћи ИП адресу на Мац-у ФАК - Како да променим иконе на Мац радној површини?
Да бисте променили иконе на радној површини на Мац-у, пронађите слику коју желите да користите за нову икону и копирајте је у међуспремник. Затим кликните десним тастером миша на диск јединицу или фасциклу коју желите да промените и изаберите Добити информације . Кликните на сличицу и налепите нову слику.
можете ли избрисати рачун за раздор
- Како да променим лозинку за пријаву на Мац?
Да бисте променили лозинку за пријаву на Мац, идите на Аппле мени > Преференцес > Корисници и групе > Промени лозинку . Ако не знате тренутну лозинку, пријавите се на администраторски налог и идите на Корисници и групе > Ваш рачун > Ресетуј шифру или користите свој Аппле ИД.
- Како да променим своје име за пријаву на Мац-у?
До промените своје име за пријаву на Мац-у , из Финдер изаберите Иди > Идите у фолдер , ентер /Корисници , затим кликните на фасциклу и притисните Ентер да унесете ново име. Затим идите на Системске поставке > Корисници и групе , Цонтрол+клик кориснички налог, изаберите Напредне опције , и ажурирајте име налога. Коначно, поново покрените Мац.
динамички: Одаберите ову опцију и позадина ће се мењати током дана на основу ваше локације.аутоматски: Подешава се од светлог до тамног режима у зависности од доба дана.Светло: Верзија позадине за Лигхт мод.тамно: Верзија позадине за тамни режим.Неке позадине имају икону за преузимање — облак са стрелицом — поред њих. Ако желите да користите ту позадину, кликните на икону за преузимање да бисте је додали на свој Мац.

Занимљиви Чланци
Избор Уредника

Како да додате апликације продавнице у покретање у оперативном систему Виндовс 10
Ако желите да додате апликацију Сторе у Стартуп у оперативном систему Виндовс 10, не можете да користите традиционалне методе. Ево како се то може учинити.

Мицрософт је решио проблем инсталације КБ3194496
Мицрософт је коначно решио проблем инсталације КБ3194496. Гигант из Редмонда објавио је посебну скрипту како би омогућио инсталацију КБ3194496. Као што можда знате, то ажурирање није успело да се заврши и вратило се на претходну верзију Виндовс 10 за многе кориснике. Проблем са КБ3194496 узрокују два задатка у задатку

Избришите Хипер-В виртуелну машину у оперативном систему Виндовс 10
Овај пост објашњава како избрисати постојећу Хипер-В виртуелну машину у оперативном систему Виндовс 10 користећи Хипер-В Манагер или ПоверСхелл.

Покрените Виндовс Сторе апликације са онемогућеним УАЦ-ом у оперативном систему Виндовс 10
Ево како можете да покрећете Универсал Метро апликације из Продавнице у оперативном систему Виндовс 10 када је УАЦ (контрола корисничког налога) искључен (онемогућен).

Савет: Преименујте више датотека одједном у Филе Екплорер-у у оперативним системима Виндовс 8.1, Виндовс 8 и Виндовс 7
Описује како се у Филе Екплорер-у преименује неколико датотека одједном

Гоогле Пикел против Самсунг Галаки С7: Да ли бисте требали да уштедите за први Гоогле телефон?
Некус је мртав, живео Пикел! Тачно: Гоогле више не додељује своје телефоне ЛГ-у и Хуавеи-у. А прве две понуде - Пикел и Пикел КСЛ - изгледају попут ствари о сновима паметних телефона, иако

Како добити Рагебота у Кику
Креирање Рагебота је углавном било усмерено на помоћ менаџменту групе Кик. Кик групни разговори понекад расту у члановима, а управљање њима може постати изазов. Добијање Рагебота је драгоцено, посебно у случају великих група за ћаскање. Рагебот аутоматски уклања
-
Слике на радној површини: Ово је скуп унапред инсталираних слика које обезбеђује Аппле са мацОС-ом.Боје: Скуп унапред дефинисаних чврстих боја.Фотографије: Изаберите слике из унапред инсталиране апликације Фотографије.Фасцикле: Имате фасциклу пуну слика из које желите да изаберете? Додајте га кликом на + икона, а затим потражите нову позадину.Тхе + икона може учинити више од додавања фасцикли. Кликните на њу и идите кроз свој чврсти диск до било које фасцикле или датотеке и можете је додати. Само се уверите да свака слика коју одаберете има исту резолуцију као ваш монитор или ће у супротном бити изобличена.

-
Мемоџи: Анимирани ликови које можете прилагодити.емоџи: Класичне иконе емоџија.Монограм: Стилизована верзија ваших иницијала.Камера: Снимите нову фотографију помоћу камере свог Мац-а.Фотографије: Изаберите постојећу слику из унапред инсталиране апликације Фотографије.Предлози: Узмите предлоге од Аппле-а или изаберите неку од подразумеваних слика.
Промена ваше фотографије за пријаву на Мац такође доводи до исте промене на другим Аппле уређајима. Фотографија за пријаву је заправо фотографија која је повезана са вашом Аппле ИД рачун. Дакле, не мењате само нешто на свом Мац-у; ви заправо мењате своју Аппле ИД слику. Сваки уређај који користи исти Аппле ИД као и ваш Мац ће аутоматски имати примењену слику. Овај детаљ можда није проблем, али вреди знати.
Како да промените позадину екрана за пријаву на вашем Мац-у
Слика вашег профила није једина коју можете прилагодити на екрану за пријаву на Мац. Можете променити и позадину. Екран за пријаву користи исту слику као позадина радне површине. Дакле, да бисте променили оно што видите тамо, промените радну површину пратећи ове кораке:
-