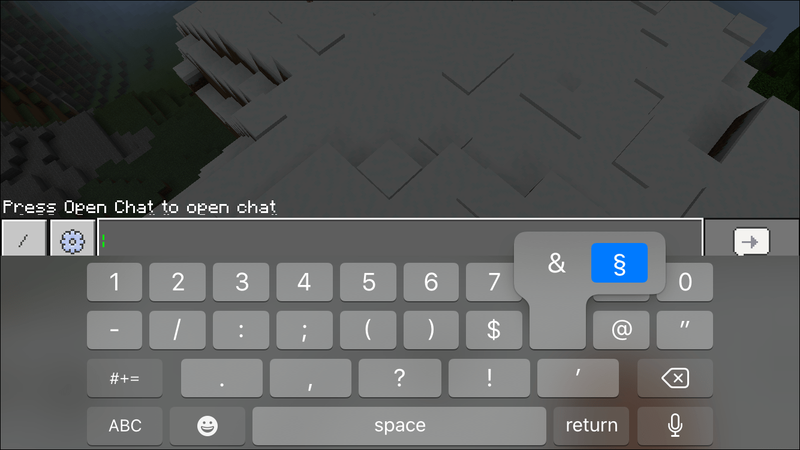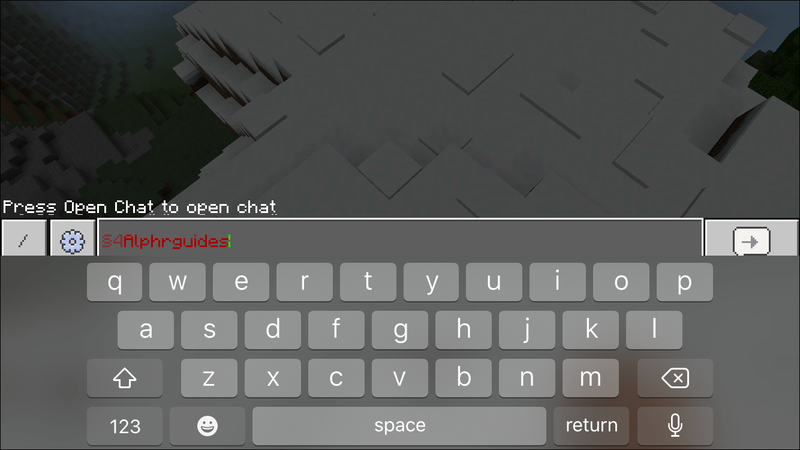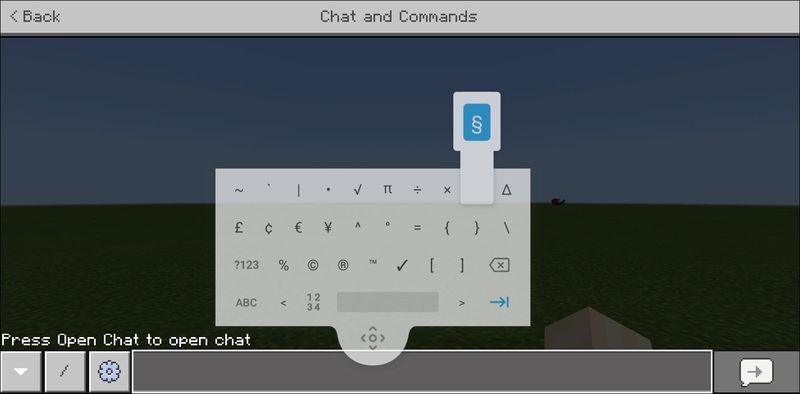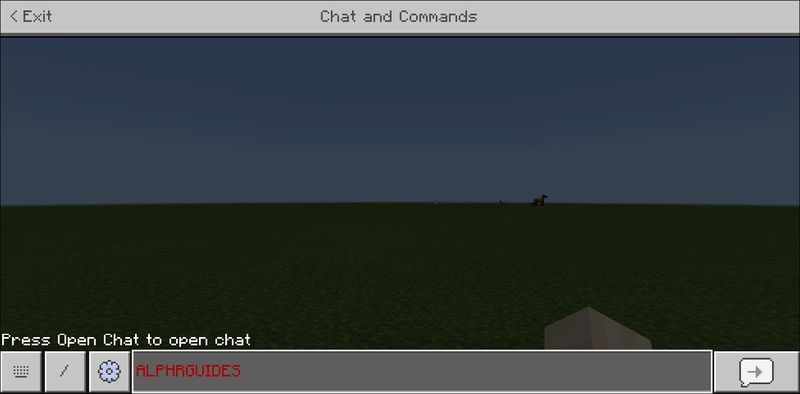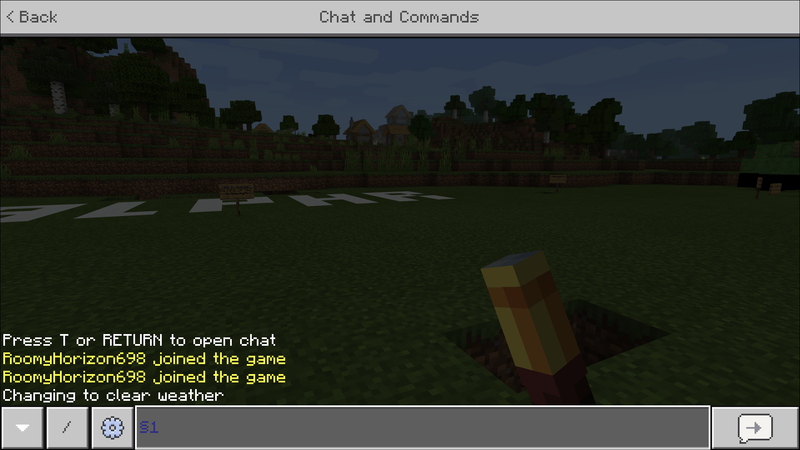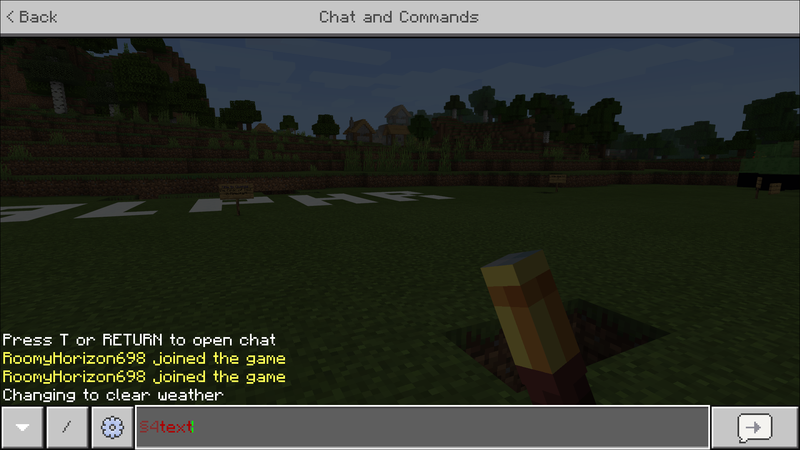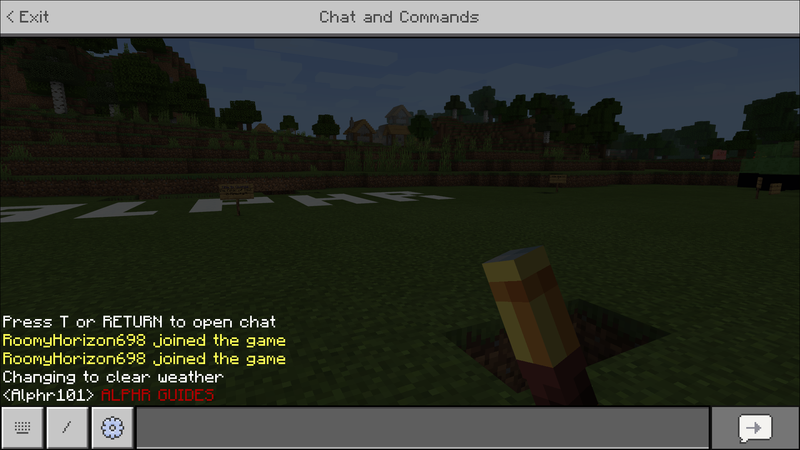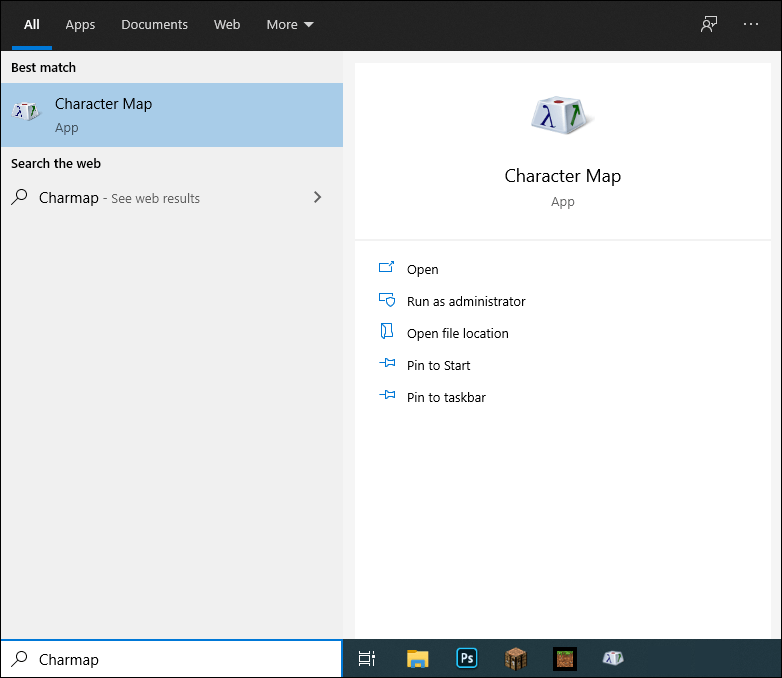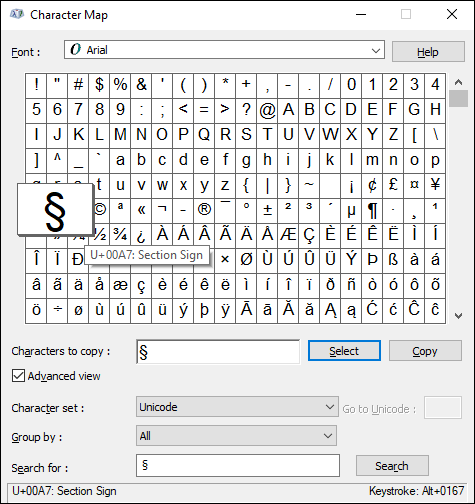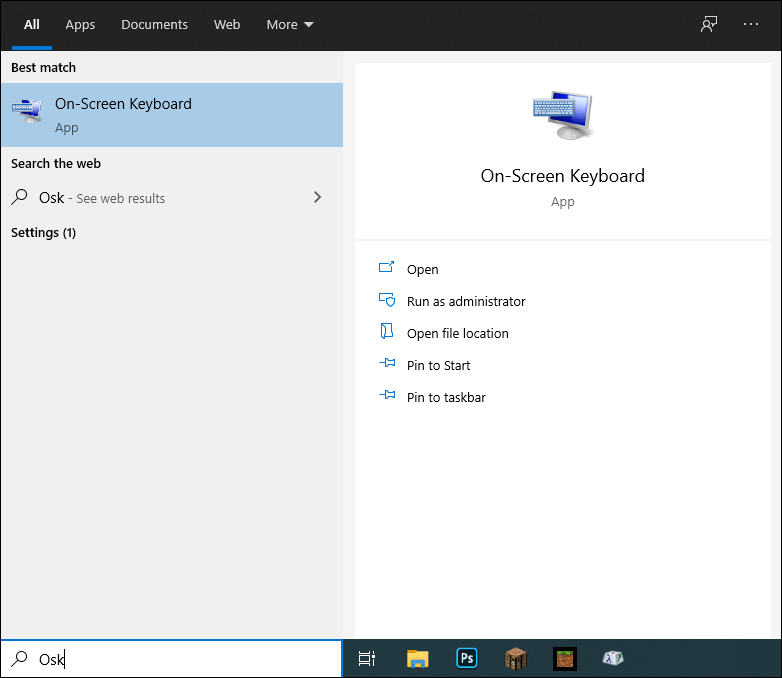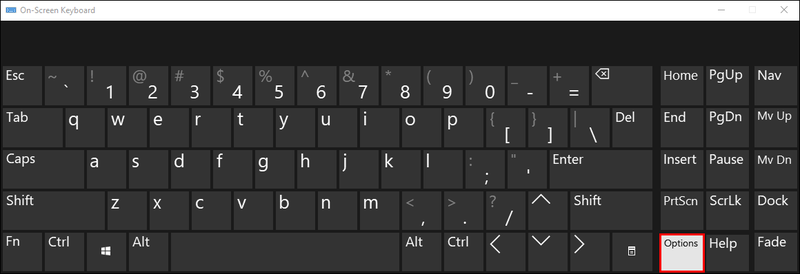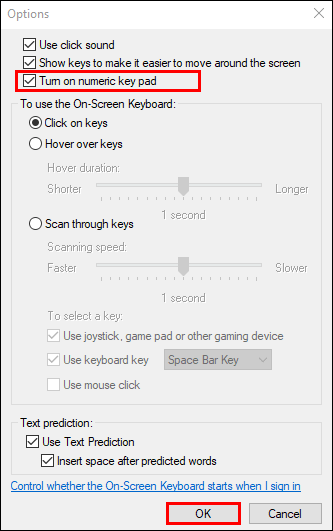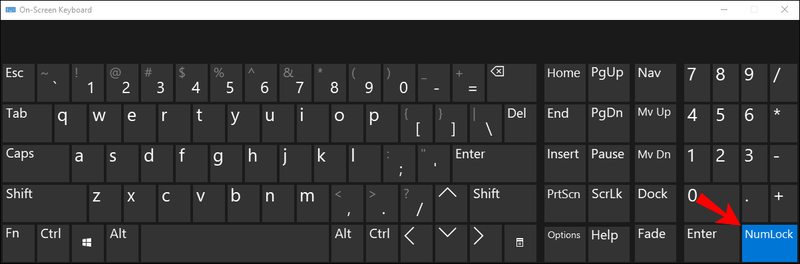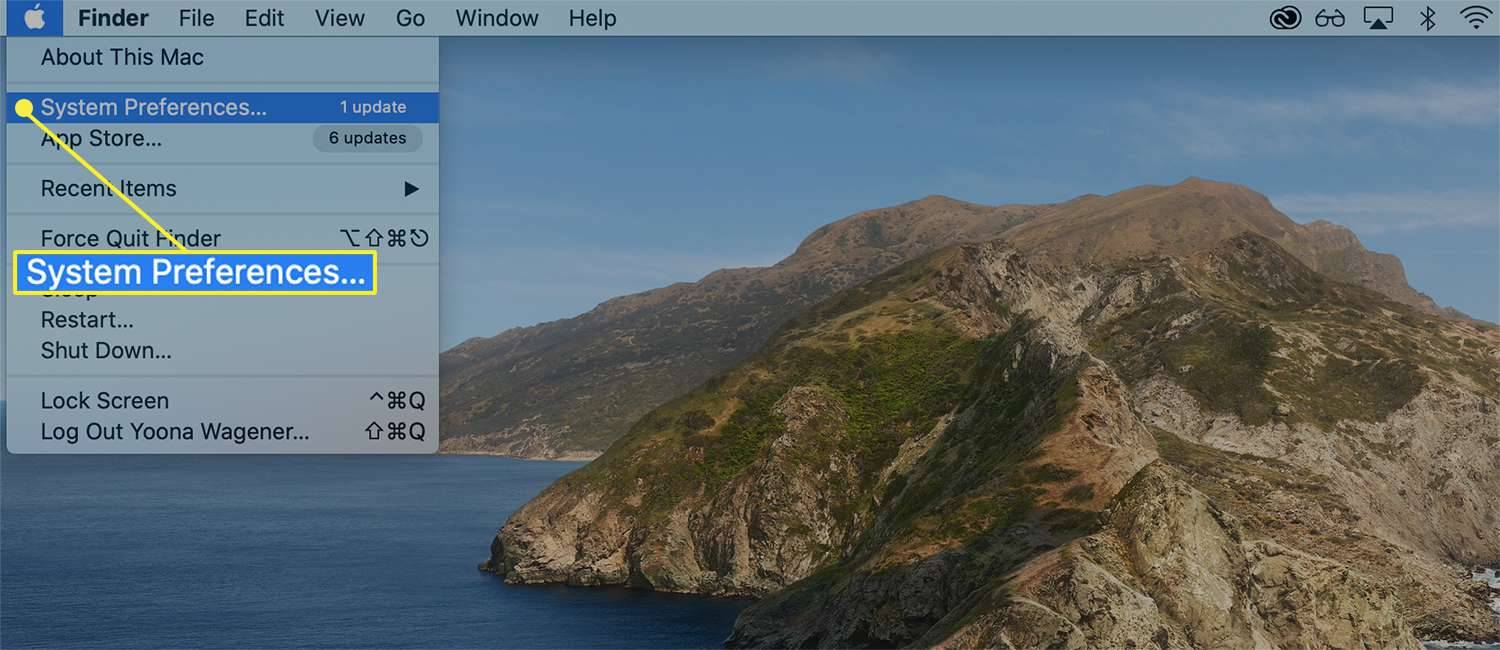Могућност измене боје и стила текста у Минецрафт-у је и корисна и забавна. Помаже да се текст учини читљивијим, разликује различите тимове у ћаскању и скрене пажњу на ваше поруке. Ако се питате како да користите ову функцију, ми смо ту да вам помогнемо.

У овом водичу ћемо објаснити како да промените боју текста у Минецрафт ћаскању на различитим уређајима. Поред тога, пружићемо упутства за измену стила текста и одговорити на нека од најчешћих питања у вези са темом. Читајте даље да бисте сазнали како да уредите своје име, поруке и потписни текст по свом укусу.
Како променити боју текста у Минецрафт-у
Промена боје текста у Минецрафт-у је прилично једноставна када пратите упутства. У наставку ћете пронаћи водиче за промену боје текста на различитим уређајима.
Промена боје текста у Минецрафт-у на иПхоне-у
Пратите доле наведене кораке да бисте променили боју текста ћаскања у Минецрафт-у за иПхоне:
- Пронађите жељену боју текста на листи кодова боја.
- У ћаскању унесите одељак ( § ) симбол пре почетка куцања. Да бисте то урадили, отворите тастатуру са знаковима, а затим додирните и држите & симбол. Када се појаве још предлози знакова, изаберите § симбол.
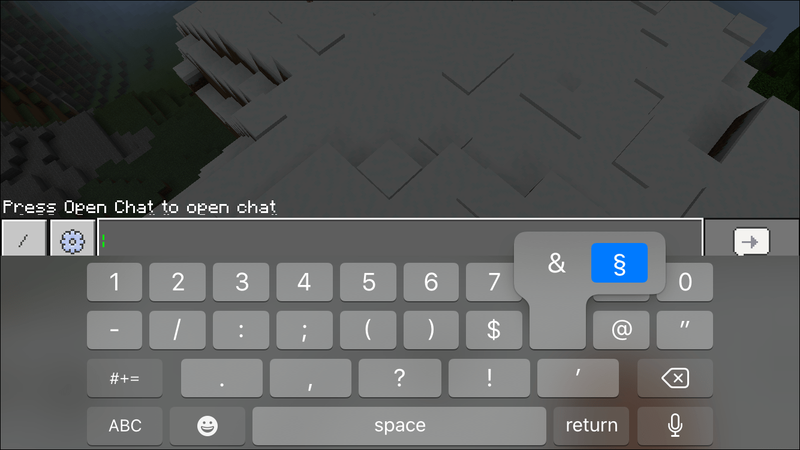
- Унесите код боје испред текста. Не користите размак између кода боје и текста. На пример, §4тект ће променити ваш текст у црвени.
- Унесите текст и пошаљите га.
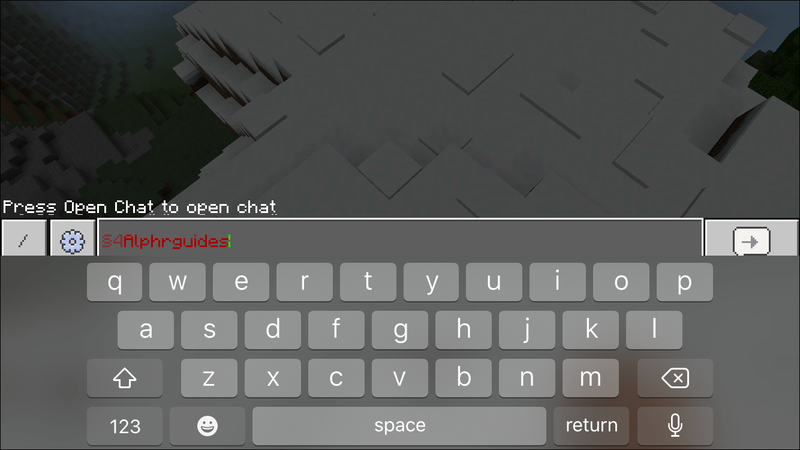
Промена боје текста Минецрафт-а на Андроид-у
Ево како да промените боју текста за ћаскање у Минецрафт Поцкет Едитион на Андроид уређају:
- Пронађите жељену боју текста на листи кодова боја.
- У ћаскању унесите одељак ( § ) симбол пре почетка куцања. Да бисте то урадили, отворите тастатуру са знаковима, а затим додирните и држите пасус ( ¶ ) симбол. Када се појаве још предлози знакова, изаберите § симбол.
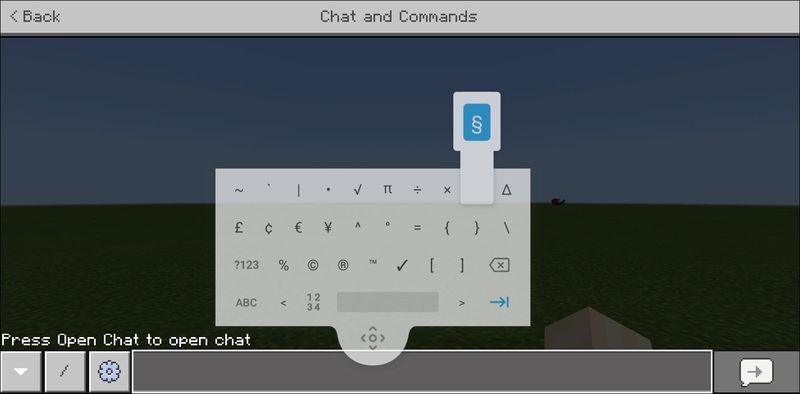
- Унесите код боје испред текста. Не користите размак између кода боје и текста. На пример, §4тект ће променити ваш текст у црвени.
- Унесите текст и пошаљите га.
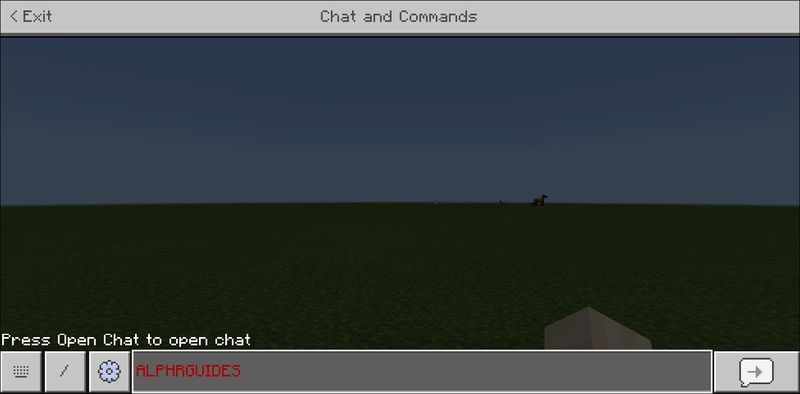
Промена боје текста у Минецрафт-у на Виндовс 10
Општа упутства за промену боје текста ћаскања у Минецрафт-у на Виндовс 10 рачунару се не разликују много од мобилних уређаја. Једина разлика је локација симбола одељка:
- Пронађите жељену боју текста на листи кодова боја.
- У ћаскању унесите симбол одељка (§) пре него што почнете да куцате. Да бисте то урадили, држите притиснут тастер Алт. Уверите се да је Нум Лоцк омогућен и притисните цифре 0, 1, 6 и 7 управо овим редоследом.
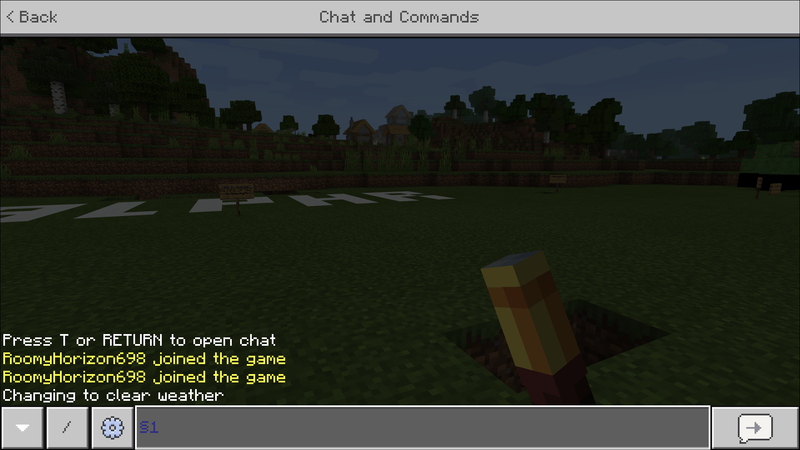
- Унесите код боје испред текста. Не користите размак између кода боје и текста. На пример, §4тект ће променити ваш текст у црвени.
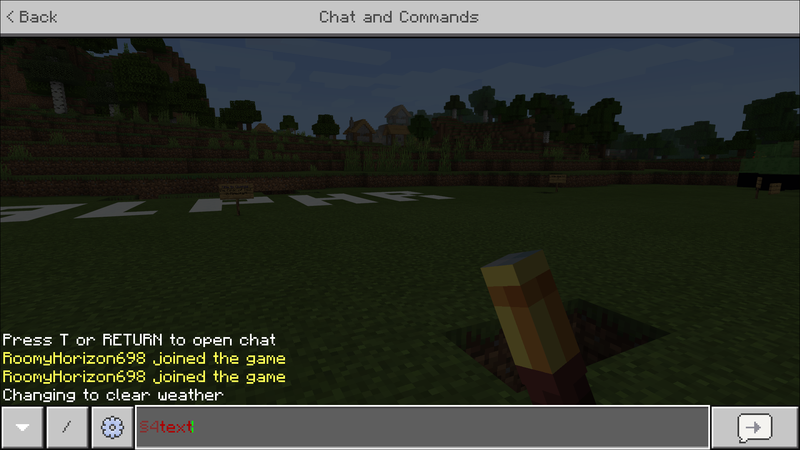
- Унесите текст и пошаљите га.
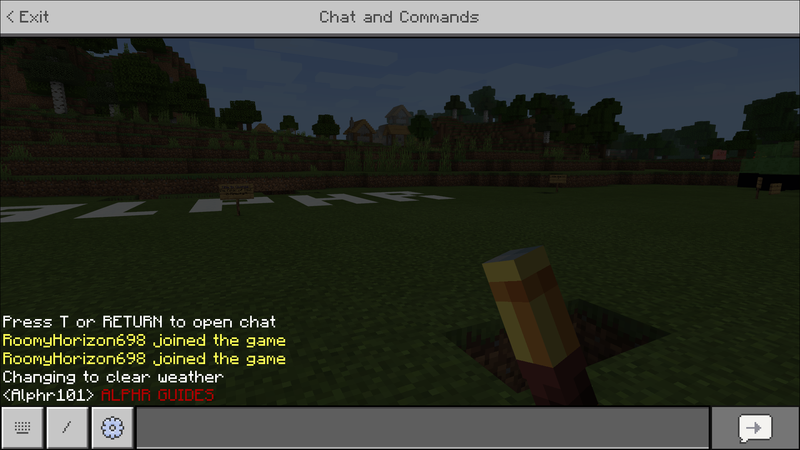
Промена боје текста у Минецрафт-у на Мац-у
Да бисте изменили боју текста ћаскања на Мац-у, пратите упутства у наставку:
- Пронађите жељену боју текста на листи кодова боја.
- У ћаскању унесите одељак ( § ) симбол пре почетка куцања. Да бисте то урадили, притисните Опција и 6 тастери истовремено. Тхе Опција кључ се обично налази између Контрола и Цомманд кључеви.
- Унесите код боје испред текста. Не користите размак између кода боје и текста. На пример, §4тект ће променити ваш текст у црвени.
- Унесите текст и пошаљите га.
Симболи секција
Локација карактера одељка уопште није очигледна, без обзира који уређај користите. Ако играте Минецрафт на рачунару који има Нумпад, уписивање симбола одељка је прилично једноставно:
колико сати имам у минецрафт-у
- Уверите се да Тастер за закључавање бројчане тастатуре је укључен, држите притиснут Све тастер и притисните цифре 0 , једна , 6 , 7 баш тим редоследом.
Међутим, многи лаптопови имају мање тастатуре којима недостаје Нумпад. У овом случају, процес је мало тежи: - притисните Виндовс тастер или кликните на Почетак дугме.
- Унесите цхармап у поље за претрагу и отворите мапу знакова.
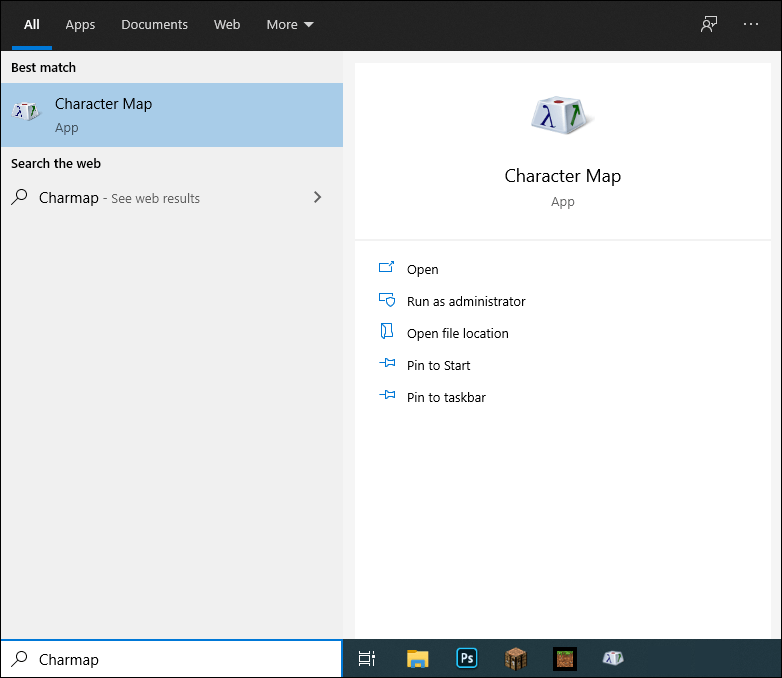
- Изаберите § симбол, а затим кликните Копирај .
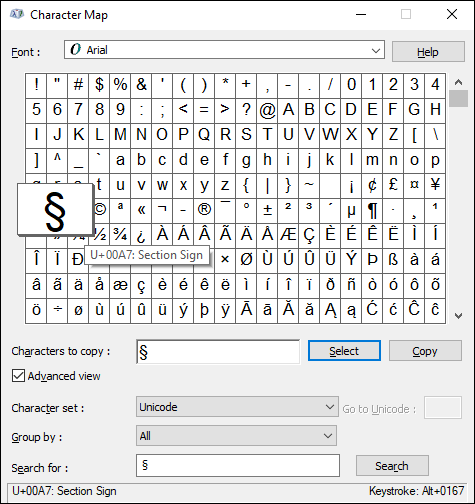
- Налепите лик у Минецрафт.
Опционо, можете користити тастатуру на екрану за унос § симбол:
- притисните Виндовс тастер или кликните на Почетак дугме.
- Унесите оск у поље за претрагу.
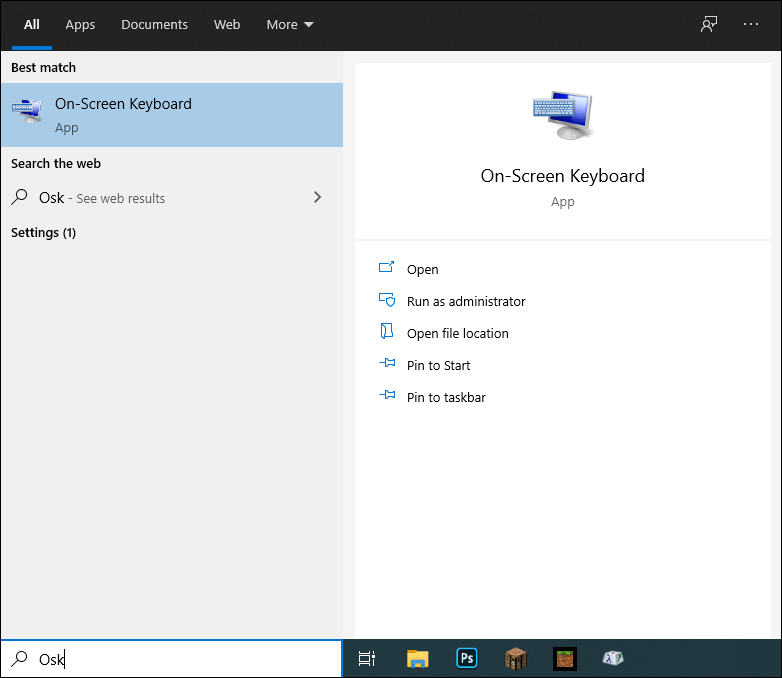
- Када се појави тастатура на екрану, кликните Опције .
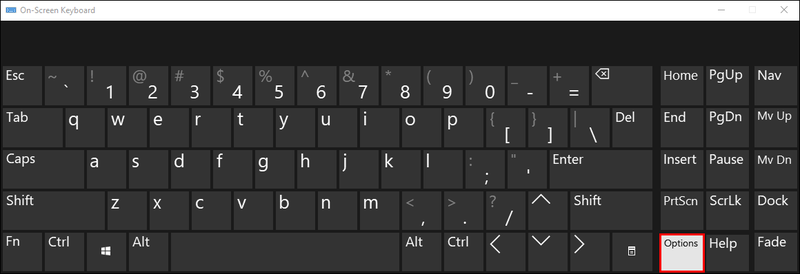
- Изаберите Укључите нумеричку тастатуру и потврди.
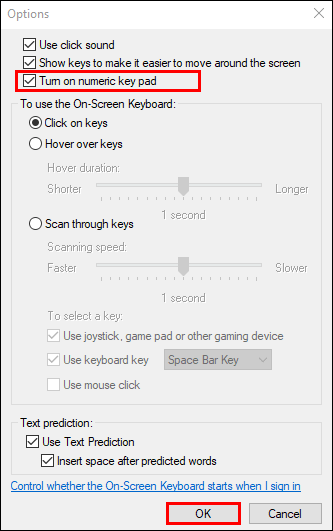
- ДО Тастер за закључавање бројчане тастатуре опција треба да се појави на тастатури на екрану, кликните на њу.
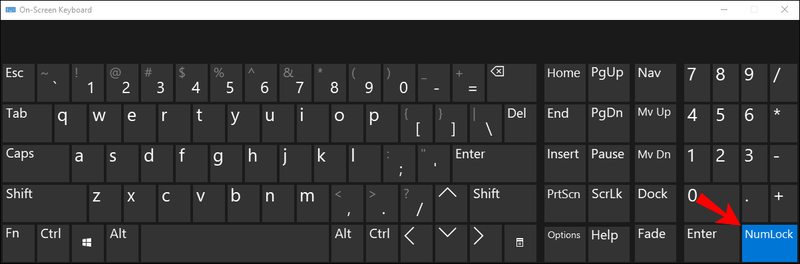
- притисните Фн + Алт тастере на вашој тастатури истовремено и кликните на цифре 0 , једна , 6 , 7 на тастатури на екрану у том тачном редоследу и отпустите Фн и Све кључеви.
На мобилном уређају, проналажење симбола одељка је много лакше него на рачунару:
- Отворите тастатуру са знаковима. Да бисте то урадили, додирните дугме 123 које се налази у доњем левом углу екрана (и за Андроид и иПхоне уређаје).
- На Андроид-у, додирните и држите ¶ симбол. На иПхоне уређају, додирните и држите & симбол.
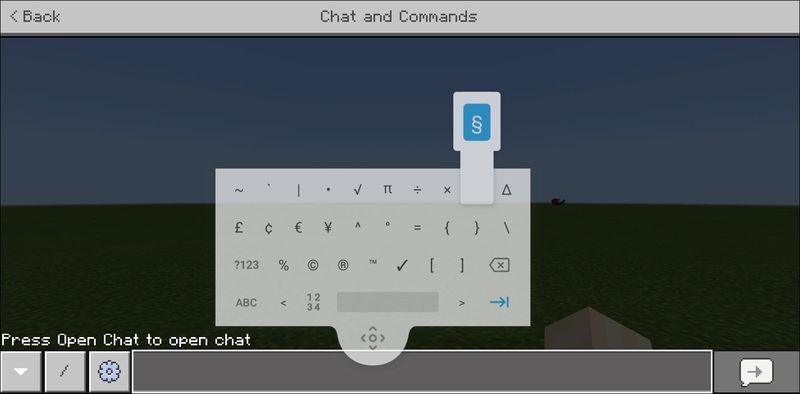
- Када се појаве још опција карактера, изаберите § симбол и отпустите кључ.
На Ксбок-у, процес куцања симбола одељка сличан је оном на мобилном уређају. Следите доле наведене кораке:
- Притисните леви окидач да отворите тастатуру са знаковима.
- Пронађите симбол пасуса – ฯ и држите га притиснутим док не искочи још предлога.
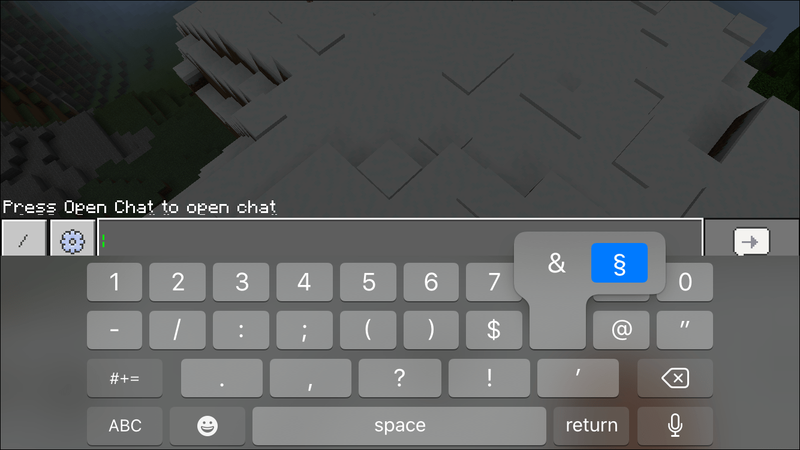
- Изаберите § симбол.
Коначно, ако ниједна од горе наведених опција не ради за ваш уређај, можете једноставно копирати симбол на мрежи и налепити га у Минецрафт.
Минецрафт кодови боја
Наравно, да бисте променили боју текста у Минецрафт ћаскању, морате знати кодове боја. Минецрафт вам омогућава да изаберете боју коју желите између 16 варијација:
- Црна – 0
- Тамно плава - 1
- Зелена – 2
- цијан - 3
- Тамно црвена - 4
- Љубичаста - 5
- Злато - 6
- Светло сива – 7
- Сива – 8
- Плава – 9
- Светло зелена – А/а
- Светло плава – Б/б
- Црвена – Ц/ц
- Пинк – Д/д
- Жута – Е/е
- Бела – Ф/ф
Кодови Минецрафт стила
Осим боје текста, можете модификовати његов стил у Минецрафт-у. Унесите симбол §, а затим један од следећих кодова стила:
- Болд - л
- Штрајк – м
- Подвући – н
- Italic – o
- Ресетовање – р
Напомена: Код стила увек треба да иде испред кода боје. Не користите размаке између кодова и текста.
Често постављана питања
Сада када знате како да измените боју и стил текста у Минецрафт ћаскању, можда ћете желети да сазнате више о уређивању текста у игри. У наставку пронађите одговоре на најпопуларнија питања.
Како променити боју свог имена у Минецрафт-у?
Не само да поруке за ћаскање могу бити обојене у Минецрафт-у. Да би се ваше име појавило на семафору, пратите упутства у наставку:
1. Уверите се да сте омогућили команде у игри.
2. У ћаскању укуцајте команду сцоребоард теамс адд [име тима].
3. Када је нови тим креиран, укуцајте команду сцоребоард теамс јоин [име тима]. Можете бити једини играч у тиму.
4. Укуцајте опцију сцоребоард теамс [име тима] боја [§код боје]. Опционо, притисните Таб тастер за бојом да видите доступне боје, а затим унесите назив боје уместо кода.
Како да променим боју текста знака у Минецрафт-у?
Нечитљив текст је чест проблем са знаковима од тамног храста у Минецрафт-у. Да бисте то решили, можете да измените боју текста. Следите доле наведене кораке:
1. Док правите знак, унесите симбол § испред вашег текста.
2. Унесите код боје.
3. Опционо, додајте код стила.
4. Укуцајте свој текст и поставите знак на земљу.
Изразите своју личност у Минецрафт-у
Надамо се да уз помоћ нашег водича сада можете прилагодити текст у Минецрафт-у тако да одговара вашим личним жељама. Ускладите кодове боја и стилова или помешајте неколико стилских кодова за више опција за уређивање текста. Ова функција помаже да изразите своју личност једнако добро као и сјајна кожа или привлачно корисничко име.
како направити снимак екрана за ћаскање на снапцхат-у
За шта углавном користите функцију модификације боје текста у Минецрафт-у? Да ли знате још забавних опција прилагођавања у игри? Поделите своја искуства у одељку за коментаре испод.