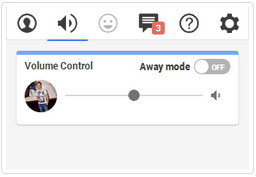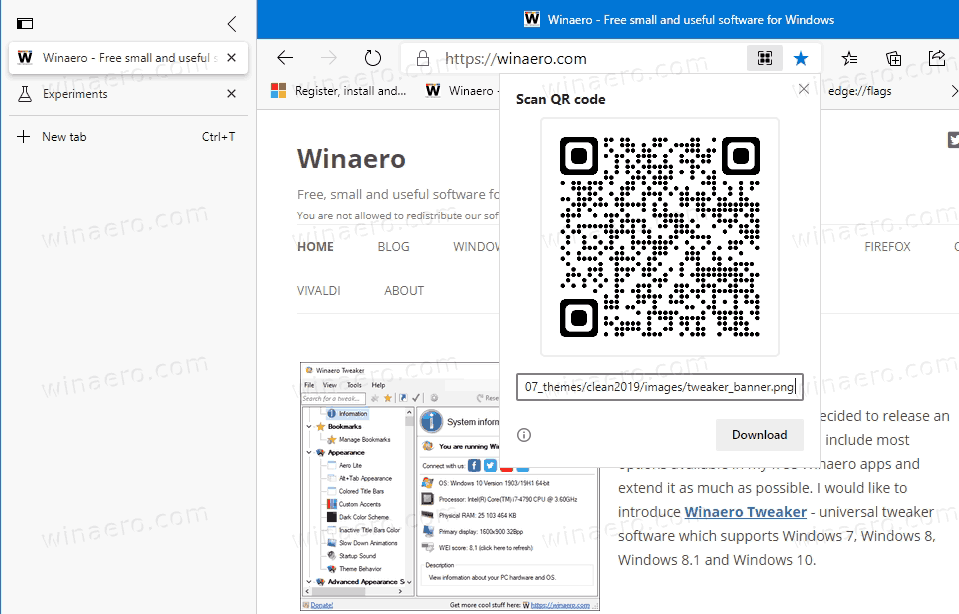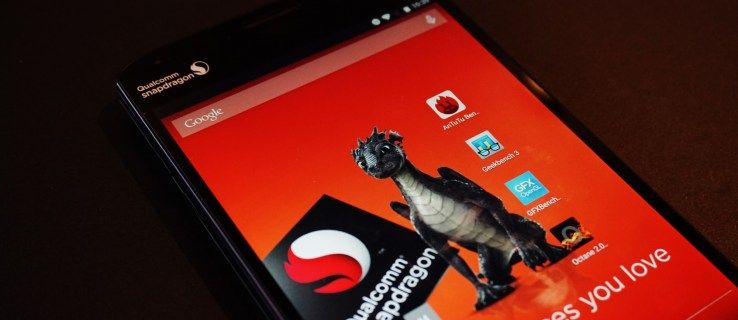Супротно ономе што неки људи мисле, нарезивање ИСО датотеке на УСБ диск није исто што и копирање. То је много детаљнији процес, који чак може укључивати коришћење апликација трећих страна. Између осталог, знање како да нарежете ИСО датотеке на УСБ диск може на крају сачувати ваше податке.

У овом водичу ћемо вам показати како да нарежете ИСО датотеке на УСБ диск за различите оперативне системе. Такође ћемо проћи кроз процес покретања и екстракције ИСО датотека на нове уређаје.
Како снимити ИСО на УСБ уређај?
ИСО датотека или ИСО слика се користи за креирање архивиране копије великих скупова података, која се чува за потребе резервне копије. Због тога је најбоље гледати ИСО датотеке као мање верзије оригиналних датотека. Због тога се велики програми, видео игре и оперативни системи обично дуплирају као ИСО датотеке.
Док су ИСО датотеке некада биле нарезане на ЦД-ове и ДВД-ове, у данашњој модерној пракси, чешће се нарезују на УСБ дискове. Осим складиштења и прављења резервних копија великих количина података, ИСО датотеке се такође издвајају и покрећу са УСБ дискова да би се пренеле на нове уређаје.
Термин нарезивање датотека потиче од застареле праксе снимања података на ЦД-ове помоћу ласерског уређаја за ЦД-Р. Стога се термин нарезивање датотека примењује и на УСБ дискове, иако се процес завршава на потпуно другачији начин.
Постоји неколико начина на које можете да снимите ИСО датотеку на УСБ. Можете користити уграђени софтвер или апликације трећих страна. У овом водичу ћемо вам показати како да нарежете ИСО датотеке на УСБ диск да бисте инсталирали и покренули различите оперативне системе.
Линук
Да бисте инсталирали Линук на нови уређај, биће вам потребан УСБ диск са најмање 8 ГБ простора. Да бисмо направили копију Линук оперативног система, користићемо апликацију треће стране под називом УНетбоотин . Дакле, само напред и преузмите Линук верзију ове апликације.
Следећа ствар коју треба да урадите је да преузмете ИСО датотеку дистрибуције Линука. То можете учинити тако што ћете отићи на Убунту страницу за преузимање на радној површини и кликните на дугме Преузми. Имајте на уму да ИСО датотеке могу бити велике од једног до 4 ГБ.
Сада је коначно време да нарежете ИСО датотеку на УСБ диск. Ево како се то ради.
- Покрените апликацију УНетбоотин.

- Кликните на опцију Дискимаге на дну прозора.

- Идите на три тачке у доњем десном углу екрана.

- Пронађите ИСО датотеку у Преузимања.

- Кликните Отвори.

- Изаберите УСБ диск поред Типе: у доњем левом углу екрана.

- Поред Диск: такође изаберите свој УСБ.
- Кликните на Ок.

Апликацији ће бити потребно неко време да сними ИСО датотеку дистрибуције Линука на ваш УСБ. Када се процес заврши, можете наставити и уклонити флеш диск са свог уређаја.
Мац
Да бисте снимили мацОС ИСО датотеку за покретање на УСБ диск, биће вам потребан УСБ са најмање 14 ГБ простора и инсталатер за мацОС. Ваш инсталатер би требало да зависи од ваше верзије мацОС-а – Биг Сур, Цаталина, Мојаве, Хигх Сиерра или Ел Цапитан. Када преузмете мацОС инсталатер, ево шта треба да урадите следеће:
тражи песму не зна име
- Уметните УСБ диск.
- Идите у фасциклу Апликације на доку.
- Идите на Комуналне услуге, а затим на Терминал.
- Копирајте ову команду:
|_+_|
* Унесите назив вашег мацОС-а (Цаталина, Мојаве, Хигх Сиерра, Биг Сур, Ел Цапитан). Ако се ОС састоји од две речи, убаците између њих (на пример: Биг Сур.апп).
** назив запремине и мој волумен представљају назив вашег УСБ уређаја. Због тога би требало да унесете тачан назив вашег УСБ диска уместо јачине звука. - Након што налепите команду у Терминал, притисните тастер Ретурн.
- Унесите лозинку администратора.
- Притисните тастер И и поново се вратите.
- Кликните на ОК.
- Искључите терминал и уклоните УСБ диск.
Виндовс 10
Да бисмо снимили Виндовс 10 ОС ИСО датотеку на УСБ диск, користићемо Мицрософт и уграђену апликацију Виндовс ТоГо. Због тога ћете морати да преузмете Виндовс ИСО датотеку са Мицрософт-ове званичне странице. Ево шта треба да урадите следеће:
- Уметните УСБ диск који има најмање 32 ГБ простора, који мора бити сертификован од стране Мицрософта.
- Идите на контролну таблу.
- Идите на Виндовс ТоГо.
- Изаберите свој УСБ са листе уређаја.
- Идите на Додај локацију за претрагу.
- Изаберите ИСО датотеку коју желите да снимите.
- Поставите лозинку ако желите.
- Кликните на Нект.
Ово ће почети да снима вашу Виндовс 10 ИСО датотеку на ваш УСБ диск. Имајте на уму да ће током овог процеса сав садржај на вашем УСБ диску бити обрисан, стога би требало да имате резервну копију.
Руфусов алат
Такође можете да користите Руфус алат за Виндовс 7, 8, 10, Виста и КСП. Можете га преузети овде . Када преузмете апликацију, можете почети да нарезујете ИСО датотеку на УСБ диск. Ево како се то ради:
- Уметните свој УСБ уређај.

- Покрените Руфус Тоол.
- У оквиру Уређај, пронађите свој УСБ у падајућем менију и кликните на њега.

- У оквиру Избор покретања, изаберите Диск или ИСО слику из падајућег менија.

- Идите на опцију Изабери.

- Кликните на своју ИСО датотеку и изаберите Отвори.

- Изаберите Старт у доњем десном углу прозора.

Када се процес нарезивања заврши, затворите Руфус Тоол и извадите флеш диск.
Како покренути систем са УСБ диска?
Када снимите ИСО датотеку на УСБ диск, време је да је покренете на другом уређају. Оно што у основи радите је да поново инсталирате ИСО датотеку, само на другом месту. Овај процес може трајати од 10 до 20 минута. Ево како се то ради:
- Уметните УСБ диск у нови уређај.
- Искључите уређај и поново га укључите.
- Док се уређај поново покреће, притисните један од ових тастера: Дел, ЕСЦ, Ф1, Ф2, Ф8 или Ф10 (зависи од уређаја) да бисте прешли на подешавање БИОС-а.
- Идите на картицу Боот.

- Промените Боот тако да УСБ/Ремовабле уређаји буду први на листи.

- Идите на Сачувај и изађи.
- Изаберите Да да бисте потврдили промене.
- Поново покрените уређај.
Када поново укључите рачунар, ИСО датотека ће се покренути са УСБ диска.
Како издвојити ИСО слике помоћу програма за компресију датотека?
У неким случајевима, ИСО слика није предвиђена за покретање (на пример, Мицрософт Оффице.) Ако је то случај, потребно је да користите програм за компресију датотека да бисте издвојили ИСО датотеку на форматирани УСБ. У ту сврху можете користити софтвер за компресију Екпресс Зип датотека.
- Покрените програм након што га преузмете.

- Кликните на Отвори у горњем левом углу програма.

- Изаберите Отвори постојећу архиву.

- Идите на Промени излазну фасциклу у доњем левом углу екрана.

- Изаберите жељену локацију за ИСО датотеку.

- Идите на Екстракт у доњем десном углу.

Додатна често постављана питања
Како да нарежем ИСО датотеку на диск?
Такође имате опцију да нарежете ИСО датотеку на диск. Ево како то можете да урадите на Виндовс-у:
1. Уметните празан диск у рачунар, било да је ЦД или ДВД.
2. Пронађите ИСО датотеку коју желите да снимите.
где могу да одем да одштампам документ
3. Кликните десним тастером миша на датотеку и изаберите Нарежи слику диска.
4. Изаберите опцију Провери диск након нарезивања.
5. Идите на дугме Нарежи у доњем десном углу прозора.
6. Сачекајте да се ИСО датотека нарезује на диск.
7. Изаберите Затвори.
Да бисте нарезали ИСО датотеку на диск на свом Мац-у, следите доле наведене кораке:
1. Уметните празан диск.
2. Отворите Финдер.
3. Пронађите ИСО датотеку и кликните на њу.
4. Идите на Филе на горњој траци са алаткама.
5. Изаберите слику за снимање диска са листе опција.
6. Кликните на Бурн.
То је то. Сада све што треба да урадите је да сачекате да се процес нарезивања заврши и можете да извадите диск из рачунара.
Увезите датотеке као ИСО слике на УСБ дискове
Сада знате како да нарежете ИСО датотеке на УСБ диск. Такође знате како да увезете различите оперативне системе у ИСО датотеке тако да их можете поново инсталирати на различите уређаје. Иако је Руфус Тоол најбоља опција за нарезивање ИСО слика на флеш диск, постоји безброј других софтверских програма које можете користити у ту сврху.
Да ли сте икада снимили ИСО датотеку на УСБ диск? Да ли сте користили неку од метода наведених у овом чланку? Обавестите нас у одељку за коментаре испод.