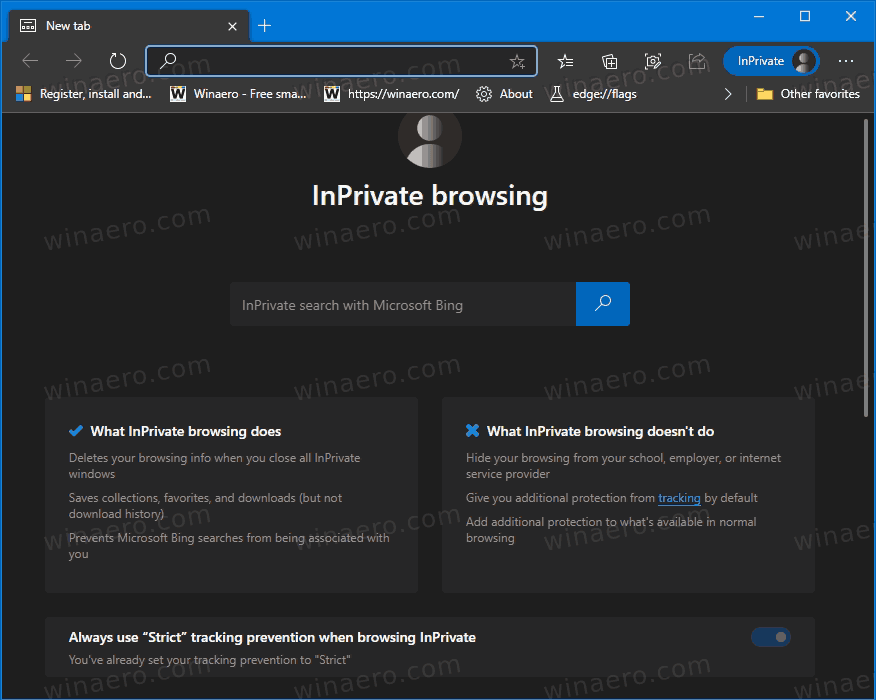Постоји много добрих разлога за блокирање одређене веб локације. Ако радите од куће, прегледавање неких страница може ометати вашу продуктивност. Можда сте родитељ који покушава да заштити своју децу од експлицитног садржаја, или можда желите да се уверите да не посећују веб локације које могу ширити вирусе.

Ако сте корисник оперативног система Виндовс 10, постоји више од једног начина да блокирате веб локације на свом уређају. Понекад је довољно прилагођавање подешавања претраживача.
Међутим, такође можете да прилагодите свој рачунар тако да блокира одређене веб локације. Од суштинског је значаја да знате све своје опције, па ћемо разговарати о свим начинима на које можете да блокирате веб локације док користите Виндовс 10 рачунар.
Блокирајте веб локације на рачунару са оперативним системом Виндовс 10 помоћу датотеке Хостс
Један од најефикаснијих начина да осигурате да ће веб локација бити блокирана без обзира који претраживач користите је измена датотеке хоста.
На тај начин можете заменити ДНС и преусмерити УРЛ-ове и ИП адресе на различите локације. Процес је прилично једноставан, а кораци су следећи:
- Кликните на мени Старт и изаберите Виндовс Аццессориес.

- Кликните десним тастером миша на Нотепад, изаберите Још, а затим Покрени као администратор.

- Када се Нотепад отвори, изаберите Датотека на траци са алаткама и Отвори из падајућег менија.

- Идите на локацију Ц:ВиндовсСистем32Дриверсетц.

- Обавезно изаберите опцију Све датотеке да би се датотеке појавиле. Затим отворите датотеку хоста.

- Померите се до дна странице и кликните на последњи ред. Обавезно направите простор.
- Унесите УРЛ који желите да блокирате.

- Идите на Филе и изаберите Саве.

Да би ово функционисало, морате имати дозволу за приступ датотеци хоста. Такође, обавезно поново покрените рачунар да бисте били сигурни да је веб локација блокирана.
Како блокирати веб локације на заштитном зиду Виндовс 10 Дефендер
Виндовс 10 се показао као веома ефикасан за филтрирање и блокирање штетних апликација од оштећења рачунара. Такође је одличан алат на који се можете ослонити када користите јавне мреже.
Али да ли сте знали да можете побољшати заштитни зид Виндовс 10 Дефендер блокирањем одређених веб локација?
Ако заштитни зид дозвољава приступ сумњивим сајтовима, можете га подесити тако да га нико у вашем дому, школи или послу не отвара. Ево како то функционише:
- Покрените Цонтрол Панел на свом рачунару.

- Изаберите заштитни зид Виндовс Дефендер, а затим Напредне поставке на левом окну.

- Кликните десним тастером миша на Оутбоунд Рулес из менија са леве стране и изаберите Ново правило.

- Када се појави нови прозор, изаберите опцију Прилагођено, а затим Следећи.

- У следећем прозору изаберите Сви програми и поново изаберите Следећи.

- Изаберите опцију Ове ИП адресе у оквиру Које удаљене ИП адресе се примењује ово правило?

- Кликните на Додај и унесите ИП адресе које желите да блокирате. Затим изаберите Следеће.

- Обавезно изаберите опцију Блокирај везу и кликните на Даље.

- Одаберите да ли се правило примењује на домен, приватно или јавно. Такође можете изабрати сва три.

- Изаберите Даље, додајте назив или опис за ово правило и изаберите Заврши да бисте довршили радњу.

ИП адресе које сте блокирали неће бити доступне ни у једном претраживачу.
Како пронаћи ИП адресу веб локације
Да бисте успешно користили заштитни зид Виндовс Дефендер за блокирање веб локација, морате имати тачне ИП адресе. На пример, рецимо да желите да блокирате Фацебоок на свом рачунару како бисте избегли да вас ометају док радите. Пре него што подесите ново правило преко Дефендер-а, пронађите ИП тако што ћете пратити ове кораке:
- Отворите Администратор командне линије уносом ЦМД у поље за претрагу.

- Унесите |_+_| и притисните дугме Ентер.

- Видећете две наведене ИП адресе, ИПв4 и ИПв6. Мораћете да копирате оба када уносите информације у подешавања Виндовс заштитника.

Како блокирати веб локације у Цхроме-у на рачунару са оперативним системом Виндовс 10
Ако управљате предузећем и имате привилегије Гоогле администраторског налога, у позицији сте да блокирате одређене веб локације. Ако чланови организације користе Цхроме, неће имати приступ веб локацијама које сте блокирали. Ево како да блокирате веб локације у Цхроме-у као администратор:
- Пријавите се на Гоогле Воркспаце као администраторски налог.
- На почетној страници кликните на Уређаји, затим на Цхроме, а затим на Подешавања.
- Одатле изаберите Корисници и претраживачи.
- Изаберите организациону јединицу за блокирање веб локација.
- Изаберите Блокирање УРЛ-а и унесите адресе које желите да блокирате. Можете додати до 1000 веб локација.
- Изаберите Сачувај.
Ако желите да блокирате веб локације на свом личном рачунару у Цхроме-у, морате одабрати исправну екстензију.
- Идите на Цхроме веб Продавница .

- Унесите |_+_| или потражите друге опције у одељку Продуктивност у оквиру за претрагу.

- Кликните на Додај у Цхроме, а затим на Додај екстензију.

Како блокирати веб локације у Фирефоку на рачунару са оперативним системом Виндовс 10
Многи корисници Виндовс-а више воле да претражују веб са Фирефоком. Можете филтрирати нежељени садржај ограничавањем приступа одређеним веб локацијама.
Да бисте то урадили, мораћете да користите један од одређених додатака за Фирефок. Можете преузети и подесити екстензију за неколико минута. Ево како:
ватра хд 10 се неће укључити
- Покрените Фирефок на свом Виндовс 10 рачунару.

- Идите на званични додатак веб сајт за Мозилла Фирефок.

- Потражите Блокирај сајт или потражите екстензије у категорији Приватност и безбедност.

- Изаберите додатак и кликните на +Додај у Фирефок.

- Када се појави прозор са дозволама, кликните на Додај, а затим на У реду, схватио сам.

Када се проширење дода вашем претраживачу, можете га користити за блокирање нежељених домена, заказивање блокирања веб локација, па чак и одабир прилагођених порука на блокираним страницама.
Како блокирати веб локацију у Едге-у на рачунару са оперативним системом Виндовс 10
Мицрософт Едге је изворни претраживач за Виндовс 10 и нема уграђене функције блокирања веб локација.
Као и други претраживачи, корисници ће морати да пронађу ефикасно проширење за блокирање приступа одређеним веб локацијама. Срећом, безбедно прегледање је удаљено само неколико кликова. Ево како да то урадите:
- Покрените Мицрософт Едге на свом Виндовс 10 рачунару.

- Кликните на три хоризонталне тачке у горњем десном углу екрана.

- У падајућем менију изаберите Екстензије.

- Изаберите дугме Преузми проширења за Мицрософт Едге.

- Потражите Блоцк Сите или прегледајте у одељку Продуктивност.

- Када направите избор, кликните на Гет поред екстензије.

- Када се појави искачући прозор, изаберите Додај екстензију.

Када се инсталација заврши, идите на веб локацију коју желите да блокирате и кликните на икону Блокирај локацију на траци са алаткама претраживача.
Не заборавите да потврдите акцију.
Од тог тренутка, када одете на ту веб локацију, видећете лого екстензије и поруку да је веб локација блокирана.
Блокирајте веб локације за одрасле Виндовс 10
Ако сте родитељ или старатељ забринут због садржаја којем ваша деца имају приступ на мрежи, постоји начин да се овај проблем минимизира.
Да бисте започели, морате да промените подешавања свог Мицрософт налога и креирате одређени профил за дете. Затим можете да додирнете функцију филтера која блокира веб локације за одрасле. То није компликовано подешавање. Ево свих корака:
- Идите на страницу Мицрософт Фамили Сафети и пријавите се на свој налог.

- Кликните на опцију Додај члана породице.

- Унесите имејл адресу детета. Уверите се да је то Оутлоок или Хотмаил налог.

- Ако ваше дете већ има налог, кликните на одељак Филтери садржаја.

- Изаберите картицу Веб и претрага и укључите прекидач Филтрирај неприкладну веб локацију.

Мицрософт ово назива функцијом СафеСеарцх и блокира сав садржај за одрасле када је укључен. Штавише, када је овај филтер укључен, блокираће употребу свих других претраживача осим Мицрософт Едге-а.
Безбедно прегледавање на вашем Виндовс 10 рачунару
Још увек немамо ниједно уграђено дугме које укључује функцију блокирања веб локација у оперативном систему Виндовс 10. Док то не постане могуће, корисници морају да користе различите методе да блокирају веб локацију коју желе да избегну или не сматрају безбедном.
Организације имају још неколико опција, али сваки приступ има своја ограничења. Веб локације можете блокирати путем датотеке хоста, заштитног зида Виндовс Дефендер-а или преузети проширење за блокирање веб локација у својим претраживачима.
Што се тиче филтрирања садржаја за децу, проблем можете решити преко Породичне безбедности на свом Мицрософт налогу. То ће осигурати да су веб локације за одрасле блокиране, а такође можете блокирати одређене апликације, па чак и применити временска ограничења.
Који је ваш преферирани метод блокирања веб локација на вашем Виндовс 10? Обавестите нас у одељку за коментаре испод.