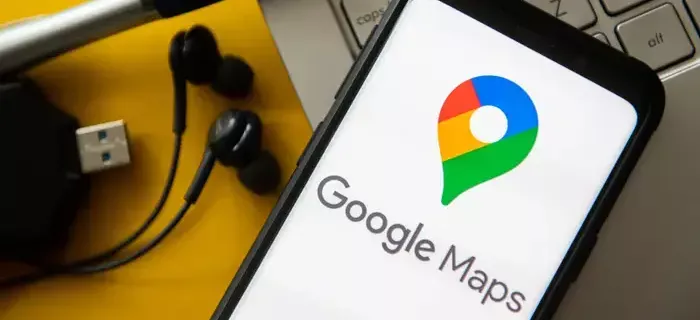Везе уређаја
Подзадаци у Смартсхеет-у представљају задатке који се морају завршити да би се завршио општи задатак. Другим речима, сваки подзадатак припада родитељском задатку. Стога су креирање и довршавање подзадатака од суштинског значаја за завршетак вашег пројекта. Нажалост, многи су се мучили са овим једноставним подухватом.

Овај чланак се бави овим проблемом са водичем корак по корак за процес на бројним најпопуларнијим уређајима. Поред тога, одговорићемо на нека често постављана питања о овој теми.
како проверити координате у минецрафт-у
Како додати подзадатке у Смартсхеет
Задатке је невероватно лако креирати – они су окосница Смартсхеет функционалности.
Да бисте додали подзадатке, следите доле наведене кораке:
На Мац-у
- Идите до одговарајућег пројекта. Померите се до одељка где желите да креирате подзадатак.

- Притисните контролу и кликните помоћу додирне табле (десни клик мишем) на број реда родитељског задатка и изаберите Уметни ред испод. Алтернативно, можете једноставно притиснути Цонтрол и и да креирате нови ред.

- Унесите наслов свог подзадатка у колону задатка новог реда и кликните на број реда подзадатка.

- Идите до и кликните на дугме за увлачење на једној од горњих трака поред дугмета филтера, изгледа као неколико линија са стрелицом која показује десно. Алтернативно, притисните Цомманд и ] (десна заграда) да бисте увукли ред.

- Најбоље је да се уверите да сте правилно креирали подзадатак одмах након што га креирате. Урадити тако:
- Идите до родитељског задатка.
- Притисните мали знак минус поред њега.
- Ако подзадатак нестане, успешно сте креирали подзадатак.

На Виндовс-у
- Идите до одговарајућег пројекта. Померите се до одељка где желите да креирате подзадатак.

- Кликните десним тастером миша на број реда родитељског задатка и изаберите Уметни ред испод. Алтернативно, можете једноставно притиснути Инсерт на тастатури.

- Унесите наслов свог подзадатка у колону задатка новог реда и кликните на број реда подзадатка.

- Идите до дугмета за увлачење и кликните на њега на једној од горњих трака поред дугмета филтера (стрелица која показује десно). Алтернативно, притисните Цонтрол и ] (десна заграда) да бисте увукли линију.

- Најбоље је да се уверите да сте правилно креирали подзадатак одмах након што га креирате. Урадити тако:
- Идите до родитељског задатка.
- Притисните мали знак минус поред њега.
- Ако подзадатак нестане, успешно сте креирали подзадатак.

На иПхоне-у
- Идите до одговарајућег пројекта.

- Ставите лист у приказ мреже. То је дугме у горњем десном углу, друго лево. Биће доста опција са различитим употребама. За потребе овог упутства, ставите свој лист у приказ мреже.

- Дођите до одељка у којем желите да креирате подзадатак и додирните број реда родитељског задатка.

- Померите се надоле да бисте уметнули и додирните Ред испод.

- Додирните колону задатака у новом реду који сте креирали. Затим додирните плаво дугме тастатуре у доњем левом углу екрана.

- Унесите наслов задатка у нови ред. Ако родитељски задатак има подзадатке осим оног који сте управо креирали, онда сте готови. Апликација је аутоматски креирала подзадатак за вас због начина на који разуме хијерархију.

- Додирните плаво дугме за потврду.

- Додирните број реда вашег подзадатка. Померите се надоле до одељка за измене и додирните дугме за увлачење реда.

- Најбоље је да се уверите да сте правилно креирали подзадатак одмах након што га креирате. Да бисте проверили да ли сте то урадили, притисните мало дугме минус поред задатка. Ако подзадатак нестане, успешно сте креирали подзадатак.

На Андроиду
- Идите до одговарајућег пројекта.

- Ставите лист у приказ мреже. То је дугме у горњем десном углу, друго лево. Биће доста опција са различитим употребама. За потребе овог упутства, ставите свој лист у приказ мреже.

- Дођите до одељка у којем желите да креирате подзадатак и додирните број реда родитељског задатка.

- Померите се надоле да бисте уметнули и додирните Ред испод.

- Додирните колону задатака у новом реду који сте креирали. Затим додирните плаво дугме тастатуре у доњем левом углу екрана.

- Унесите наслов задатка у нови ред. Ако родитељски задатак има подзадатке осим оног који сте управо креирали, онда сте готови. Апликација је аутоматски креирала подзадатак за вас због начина на који разуме хијерархију.

- Додирните плаво дугме за потврду.

- Додирните број реда вашег подзадатка. Померите се надоле до одељка за измене и додирните дугме за увлачење реда.

- Најбоље је да се уверите да сте правилно креирали подзадатак одмах након што га креирате. Да бисте проверили да ли сте то урадили, притисните мало дугме минус поред задатка. Ако подзадатак нестане, успешно сте креирали подзадатак.

Како означити подзадатак као завршен у Смартсхеету
Након креирања подзадатка за свој пројекат, требало би да имате свеобухватно разумевање како хијерархија функционише у Смартсхеет-у и како хијерархија утиче на ток рада пројекта. Другим речима, како испуњење подзадатака доводи до испуњења задатака. Нажалост, међутим, многи људи не знају како да означе подзадатак као завршен.
Ево како се то ради:
На Мац-у
- Идите до одговарајућег пројекта и скролујте до подзадатка који сте завршили.

- Изаберите и пређите курсором преко њега тако да ред буде истакнут плавом бојом.

- Пажљиво померајте курсор удесно, преко колона, док не видите обрис оквира.

- Кликните на оквир. Требало би да се појави плава квачица која означава да сте успешно означили подзадатак као завршен.

На Виндовс-у
- Идите до одговарајућег пројекта. Дођите до подзадатка који сте завршили.

- Изаберите и пређите курсором преко њега тако да ред буде истакнут плавом бојом.

- Пажљиво померајте курсор удесно, преко колона, док не видите обрис оквира.

- Кликните на оквир. Требало би да се појави плава квачица која означава да сте успешно означили подзадатак као завршен.

На иПхоне-у
- Идите до одговарајућег пројекта.

- Ставите лист у приказ за мобилне уређаје. То је дугме у горњем десном углу, друго лево. Биће доста опција са различитим употребама. За потребе овог упутства, ставите свој лист у приказ за мобилне уређаје.

- Дођите до подзадатка који желите да означите као завршен. Проверите да ли је назив подзадатка подебљан, а да је надређени задатак изнад њега сив.

- Додирните бели квадрат изнад текста који каже да је завршено да бисте означили пројекат као завршен.
На Андроиду
- Идите до одговарајућег пројекта.
- Ставите лист у приказ за мобилне уређаје. То је дугме у горњем десном углу, друго лево. Биће доста опција са различитим употребама. За потребе овог упутства, ставите свој лист у приказ за мобилне уређаје.
- Дођите до подзадатка који желите да означите као завршен. Проверите да ли је назив подзадатка подебљан, а да је надређени задатак изнад њега сив.
- Додирните бели квадрат изнад текста који каже да је завршено да бисте означили пројекат као завршен.
Означавање овог упутства као завршеног
Додавање и довршавање подзадатака су од виталног значаја за успешан завршетак вашег пројекта. То чини управљање временом и расподелу посла апсолутно лаким, као и смањењем броја грешака које прави ваш тим. Успешно коришћење ове технологије омогућава вам да поједноставите свој радни ток и завршите пројекте у рекордном времену.
како инсталирати јава на цхромебоок
Да ли сте икада додали подзадатак у Смартсхеет? Да ли сте користили савете наведене у чланку? Поделите своја искуства у одељку за коментаре испод.