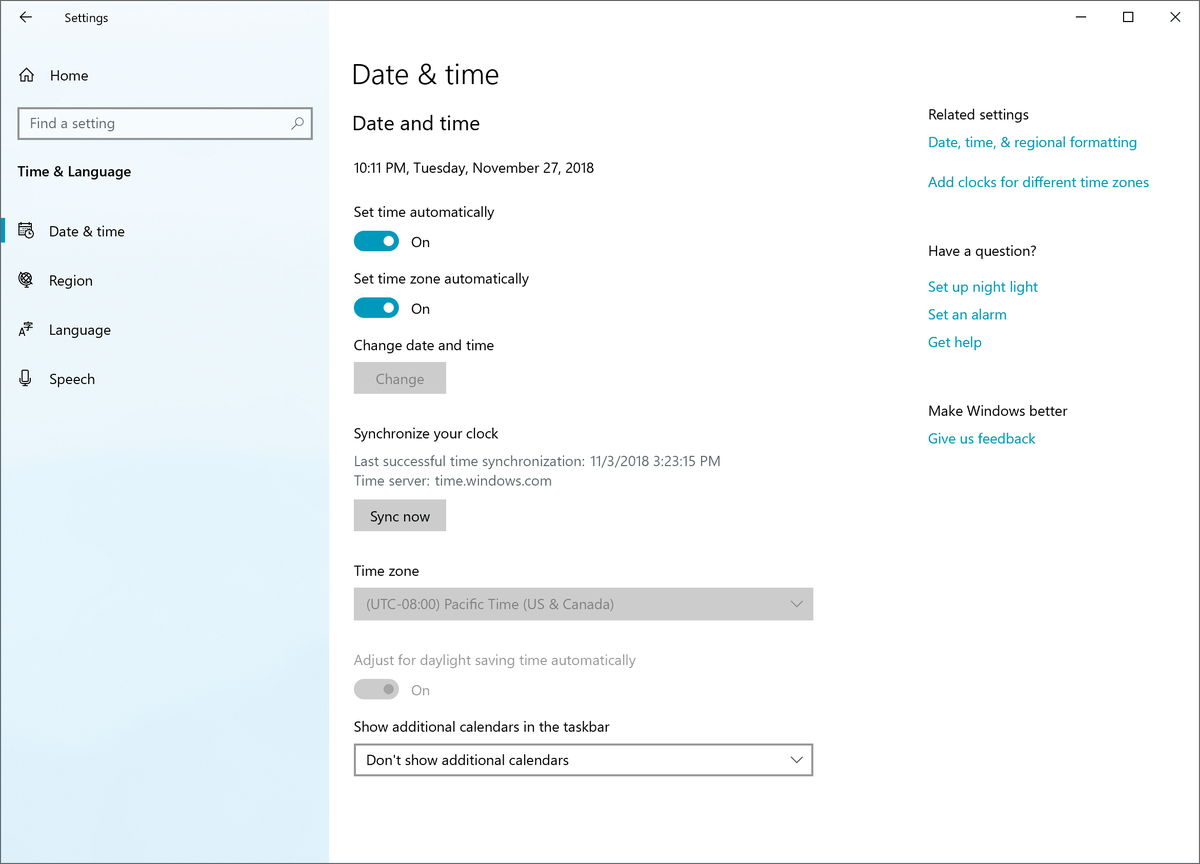СхареПоинт Онлине је популарна платформа за сарадњу коју користи преко 200 милиона корисника. Његова сврха је у суштини управљање дигитализованим документима. Функција СхареПоинт групе пружа администраторима пречицу за давање већем броју корисника истих нивоа дозвола за садржај и сајтове. Ако желите да знате како да додате кориснике у СхареПоинт групу, у овом чланку смо навели кораке.

Такође разговарамо о томе како да додате екстерне чланове у групу, како да решите проблеме – ако имате проблема са додавањем спољних чланова. Поред тога, покрићемо неке друге савете за управљање групама за коришћење СхареПоинт Онлине преко Виндовс-а и мацОС-а.
Како додати чланове групе на СхареПоинт?
Следећи кораци захтевају креирање групе и дозволе за управљање. Да бисте додали чланове у групу користећи Виндовс 10:
- Покрените СхареПоинт Онлине, а затим приступите свом пројекту или сајту.

- Кликните на Дели.
- Алтернативно, ако је опција Чланови видљива, изаберите је, а затим Додајте чланове.

- Унесите имена или адресе е-поште корисника које желите да додате групи у текстуално поље Унесите имена, адресе е-поште или Сви.

- Имена ће се појавити у пољу за потврду испод; кликните на корисника да бисте га додали у оквир.

- Понављајте кораке 3 и 4 док не додате све кориснике које желите да додате.
- Ако уз позивницу желите да укључите и напомену, изаберите Укључи личну поруку уз ову позивницу.
- Затим изаберите Дели.

Да бисте додали чланове у групу користећи мацОС:
- Покрените СхареПоинт Онлине, а затим приступите свом пројекту или сајту.

- Кликните на Дели.
- Алтернативно, ако је опција Чланови видљива, изаберите је, а затим Додајте чланове.

- Унесите имена или адресе е-поште корисника које желите да додате у групу у текстуално поље Унесите имена, адресе е-поште или Сви.

- Имена ће се појавити у пољу за потврду испод; кликните на корисника да бисте га додали у оквир.

- Понављајте кораке 3 и 4 док не додате све кориснике које желите да додате.
- Ако уз позивницу желите да укључите и напомену, изаберите Укључи личну поруку уз ову позивницу.
- Затим изаберите Дели.

Како уклонити чланове групе на СхареПоинт?
Да бисте уклонили чланове групе преко Виндовс 10:
- Покрените СхареПоинт Онлине, а затим приступите свом пројекту или сајту.
- Изаберите Подешавања > Подешавања сајта.

- Изаберите опцију Информације о локацији ако је доступна уместо подешавања локације.

- Кликните на Прикажи сва подешавања сајта.

- На страници Корисници и дозволе на страници Подешавања сајта изаберите Људи и групе.

- У брзом покретању кликните на име групе из које желите да уклоните кориснике.
- Означите поља за потврду поред чланова које желите да уклоните.

- Затим притисните Акције > Уклони кориснике из групе.

- Затим ОК за потврду.

Да бисте уклонили чланове групе преко мацОС-а:
- Покрените СхареПоинт Онлине, а затим приступите свом пројекту или сајту.
- Изаберите Подешавања > Подешавања сајта.

- Изаберите опцију Информације о локацији ако је доступна уместо подешавања локације.

- Кликните на Прикажи сва подешавања сајта.

- На страници Корисници и дозволе на страници Подешавања сајта изаберите Људи и групе.

- У брзом покретању кликните на име групе из које желите да уклоните кориснике.
- Означите поља за потврду поред чланова које желите да уклоните.

- Затим притисните Акције > Уклони кориснике из групе.

- Затим ОК за потврду.

Како променити дозволе групе на СхареПоинт-у?
Да бисте променили дозволе за групу преко Виндовс 10:
- Покрените СхареПоинт Онлине, а затим приступите свом пројекту или сајту.
- Изаберите Подешавања > Подешавања сајта.

- Изаберите Информације о сајту ако су доступне уместо подешавања локације.

- Кликните на Прикажи сва подешавања сајта.

- На страници Корисници и дозволе на страници Подешавања сајта изаберите Дозволе за локацију.

- Означите поље за потврду за групу чију дозволу желите да промените.

- На картици Дозволе изаберите Уреди корисничке дозволе.

- Означите неопходна поља за потврду за нови ниво дозволе.

Да бисте променили дозволе за групу преко мацОС-а:
- Покрените СхареПоинт Онлине, а затим приступите свом пројекту или сајту.
- Изаберите Подешавања > Подешавања сајта.

- Изаберите Информације о сајту ако су доступне уместо подешавања локације.

- Кликните на Прикажи сва подешавања сајта.

- На страници Корисници и дозволе на страници Подешавања сајта изаберите Дозволе за локацију.

- Означите поље за потврду за групу чију дозволу желите да промените.

- На картици Дозволе изаберите Уреди корисничке дозволе.

- Означите неопходна поља за потврду за нови ниво дозволе.

Додатна често постављана питања
Како да направим групу на СхареПоинт-у?
Да бисте креирали СхареПоинт групу преко радне површине:
1. Покрените СхареПоинт Онлине, а затим приступите свом пројекту или локацији.
2. Изаберите Подешавања > Дозволе за локацију.

3. Изаберите Напредне поставке дозвола.

4. Изаберите Креирај групу на картици Дозволе.

5. У текстуална поља Име и О мени унесите име и опис за СхареПоинт групу.

6. Наведите једног власника ове безбедносне групе у текстуалном пољу Власник.
7. Одредите ко може да види и мења детаље чланства групе у одељку Подешавања групе.

8. Из Захтеви за чланство изаберите подешавања за захтеве за напуштање или придруживање групи; можете навести адресу е-поште за захтеве.
9. Изаберите ниво дозволе из одељка Дајте групне дозволе овој локацији.

10. Затим изаберите Креирај.

Како да избришем СхареПоинт групу?
1. Покрените СхареПоинт Онлине, а затим приступите свом пројекту или локацији.
2. Изаберите икону зупчаника Подешавања, а затим Подешавања сајта. Изаберите Информације о локацији ако подешавања сајта нису приказана.

раде ли вии у игре на прекидачу
3. Затим изаберите Прикажи сва подешавања сајта. На неким страницама ћете можда морати да изаберете Садржај сајта > Подешавања сајта.
4. У оквиру Корисници и дозволе изаберите Људи и групе.

5. Сада изаберите име СхареПоинт групе коју желите да избришете.

6. Изаберите Подешавања > Подешавања групе.

7. Померите се надоле до дна странице да бисте изабрали Избриши.

8. Затим ОК у прозору за потврду.
Како да додам екстерне чланове у СхареПоинт групу?
1. Покрените СхареПоинт Онлине, а затим приступите свом пројекту или локацији.
2. Кликните на дугме Дели у горњем десном углу.

3. У искачућем прозору, преко подразумеване картице Позови људе, унесите имена или адресе е-поште корисника које желите да додате у групу; проверите да ли је поље за потврду Пошаљи позивницу путем е-поште омогућено.

4. Да бисте били сигурни да ваши спољни чланови немају пуне дозволе, још једном проверите која група и нивои дозвола су додељени. Подразумевано, СхареПоинт поставља групу Чланови са дозволама за допринос.

5. Када завршите, притисните дугме Дели.

Зашто не могу да додам чланове у групу на СхареПоинт-у?
Ако добијате поруке о грешци када покушавате да додате спољне кориснике у групу или дозволе за корисника не функционишу како се очекује, покушајте следеће:
Покушајте да обришете кеш меморију веб претраживача
Кеш прегледача који чува лоше податке може бити у сукобу са СхареПоинт Онлине и да узрокује грешке. Да бисте обрисали кеш меморију веб прегледача Цхроме:
1. Покрените Цхроме и кликните на икону менија са три тачке, а затим на Подешавања.

2. Унесите Цацхе у траку за претрагу.

3. Изаберите Обриши податке претраживања.

4. На основној картици омогућите кеширане слике и датотеке и колачиће и друге податке о сајтовима

5. Затим изаберите дугме Обриши податке.

Покушајте да дозволите приступ спољном типу садржаја свима/свим корисницима
Да бисте омогућили приступ спољним типовима садржаја свима или свим корисницима, урадите следеће:
1. Покрените СхареПоинт Онлине и идите до СхареПоинт центра за администрацију.
2. Изаберите безбедно складиште.
3. Кликните на ИД циљне апликације, а затим на Уреди.
4. У одељку Чланови укључите групу Сви, а затим померите страницу надоле да бисте кликнули на ОК.
5. Вратите се у СхареПоинт центар администрације и кликните на бцс.
6. Из бцс опција изаберите Управљање БДЦ моделима и типовима екстерног садржаја.
како да зауставим искачуће прозоре на свом андроид телефону
· Уверите се да је Приказ постављен на Екстерни типови садржаја.
7. Кликните на БДЦ модел који се користи за екстерни садржај, а затим Подесите дозволе за складиштење метаподатака.
8. У оквиру за дијалог постављених дозвола складишта метаподатака, за дозволе укључите Сви, а затим притисните Додај.
9. Кликните на групу Сви са наведених постојећих налога за складиште метаподатака. Уверите се да је опција Екецуте омогућена.
10. Померите дијалошки оквир надоле да бисте омогућили следеће:
· Пропагирајте дозволе на све БДЦ моделе
· Екстерни системи и екстерни типови садржаја у БДЦ складишту метаподатака
11. Сада притисните ОК.
Уверите се да је екстерно дељење омогућено
Спољно дељење је можда онемогућено на СхареПоинт, Сите и Оффице 365. Покушајте да га поново омогућите да бисте решили проблем:
1. Покрените Мицрософт Онлине Администратион Центер.
2. Испод СхареПоинт Онлине кликните на везу Управљање.
3. У левом окну прозора Административног центра изаберите Управљање колекцијама сајтова.
4. Изаберите Подешавања преко контролне табле центра за администрацију, а затим кликните на Управљање спољним корисницима из менија.
5. Кликните на дугме Дозволи, а затим на Сачувај да бисте сачували промене.
Истовремено додељивање дозвола за СхареПоинт групу
СхареПоинт групе нуде брз и ефикасан начин да се омогући приступ већем броју људи садржају и сајтовима. Чланови групе могу бити интерни или екстерни за организацију. СхареПоинт Онлине је интегрисан са Мицрософт Оффице пакетом и једна је од омиљених платформи за сарадњу од 2001.
Сада када смо вам показали како да додате чланове у СхареПоинт групе и неке основне савете за управљање групама, желели бисмо да знамо да ли су чланови групе могли да користе своје дозволе како се очекивало? Да ли сте имали проблема – ако јесте, како сте их решили? Реците нам шта мислите о СхареПоинт Онлине уопште у одељку за коментаре у наставку.