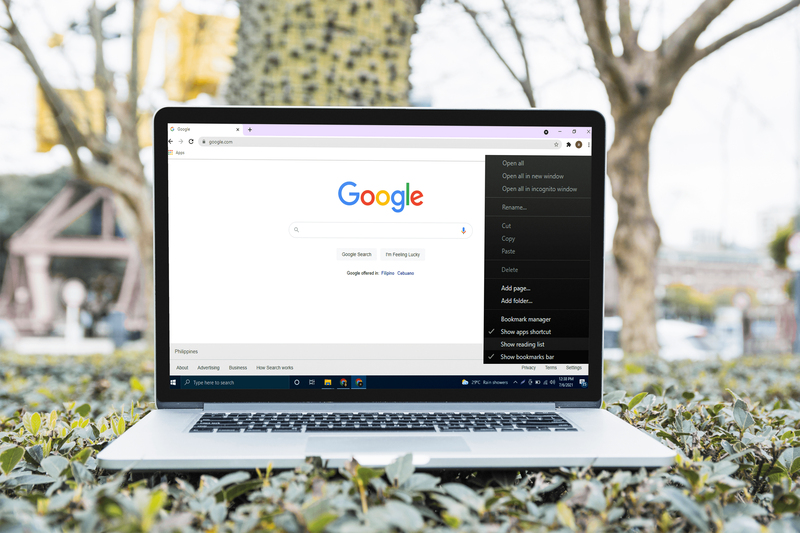Израда презентације подразумева ефикасно преношење ваших идеја другим људима. Могућност коришћења података прорачунских табела у дијапројекцији, посебно оних који се лако могу ажурирати, свакако може помоћи у том погледу

У овом чланку ћемо вам показати како да додате Гоогле табеле у презентацију Гоогле презентација, заједно са другим корисним саветима како бисте искористили предност интеграције.
Гоогле табеле и интеграција Гоогле презентација
Гоогле презентације су врло користан програм за презентације који захтева само налог Гоогле диска. Иако је сам програм у основи бесплатан, још увек има пуно функција које се могу искористити у вашу корист.
како поставити прокси
Узмимо за пример интеграцију Гоогле табела. Повезивањем прорачунске табеле са Гоогле Слиде презентацијом можете лако приказати постојеће податке радног листа без потребе за ручним уносом. Ова интеграција долази са додатном функцијом ажурирања презентације кад год се уређује табела. Никада не можете умањити важност ажурних података када покушавате да направите одговарајућу презентацију.

Додавање табеле у презентацију
Додавање графикона Гоогле табела у презентацију Гоогле презентација је једноставан поступак. То можете учинити следећи ове кораке:
како да избришем рачун за обиље риба
- Отворите презентацију Гоогле презентација у коју желите да интегришете свој графикон. Кликните број слајда на којем желите да се прикаже.

- Отворите датотеку Гоогле табеле из које су вам потребни подаци.

- Изаберите податке које желите да користите кликом и превлачењем курсора.

- Кликните десним тастером миша и одаберите Копирај, или кликните Уреди у горњем менију, а затим кликните Копирај.

- На презентацији Гоогле дијапозитива кликните десним тастером миша на одредишни слајд и изаберите Пасте (Залепи) или кликните Едит (Уреди) у горњем менију, а затим кликните Пасте (Залепи).

- Појавиће се мали прозор који вас пита желите ли да табела буде повезана са табелом. Изаберите опцију коју желите. Опција Веза до прорачунске табеле омогућава вам ажурирање табеле у презентацију кад год се ажурира оригинална табела. Ако изаберете Пасте унлинкед (Копирај везу), копират ће се само тренутни подаци у датотеци. Кликните на Пасте да бисте наставили.

- Налепљену табелу можете прилагодити кликом и превлачењем углова или страница. Задржите показивач на углу или боку стола док се курсор не претвори у двосмерну стрелицу. Држите и повуците док табела не буде величине коју желите.

Ако желите да промените опсег података који је укључен у повезану табелу, можете да кликнете на њега, а затим на икону везе у горњој десној страни. Затим следите ове кораке:
- У менију одаберите Цханге Ранге.

- Уредите опсег података у малом прозору који се појави, а затим кликните на ОК.

Можете да уредите радни лист са Гоогле презентација кликом на Опен Соурце у менију Линкед Оптионс. Ако је датотека Гоогле табела ажурирана, било путем Гоогле презентација, било само у Гоогле табелама, добићете опцију за ажурирање. У горњем десном углу табеле појавиће се мало дугме Ажурирање. Кликните га да бисте ажурирали податке.
можеш ли истовремено да пушташ алека и блуетоотх звучник
Имајте на уму да док је табела повезана са Гоогле презентацијама, свако ко има приступ датотеци Гоогле презентација имаће приступ и табели Гоогле табела. Није важно ако корисници сами немају дозволу за приступ датотеци Гоогле табеле, све док је повезана, моћи ће је видети.
Додавање графикона у презентацију
У презентацију Гоогле презентација можете да додате и графикон направљен у Гоогле табелама. Да бисте то урадили, следите ова упутства:
- Отворите презентацију у коју желите да уметнете графикон. Изаберите слајд на који треба да се налепи.

- Кликните на Инсерт у горњем менију, задржите показивач изнад Цхарт, а затим кликните Фром Схеетс.

- Имаћете могућност избора да убаците графикон са Гоогле диска. Када пронађете прорачунску табелу која вам је потребна, кликните на Изабери.

- Ако желите да повежете прорачунску табелу са Гоогле презентацијама, уверите се да је поље за потврду на доњој десној страни омогућено. Када завршите, изаберите Увези.

- Имајте на уму да ако прорачунска табела нема графикон, дугме Увези ће бити сиво.

- Графикон се може прилагодити пратећи иста упутства за подешавања табеле горе. Опције повезаног графикона ограничене су на раскидање везе и отварање изворне датотеке.

- Сва ажурирања оригиналне датотеке могу се приказати на графикону кликом на икону Ажурирај када се она појави у горњем десном углу графикона.

Приказују се одговарајуће информације
Повезана датотека Гоогле табела омогућава вам приказивање релевантних информација на презентацији без муке око појединачног копирања података. Опција ажурирања осигурава да су такви подаци увек актуелни за саму датотеку. Могућност приказивања тачних информација увелико ће допринети добро изведеној презентацији.
Да ли имате друге савете о томе како да додате Гоогле табеле у презентацију Гоогле презентација? Поделите своје мисли у одељку за коментаре испод.




















![Како користити микрофон за слушалице на рачунару [објашњено]](https://www.macspots.com/img/blogs/69/how-use-earphone-mic-pc.jpg)