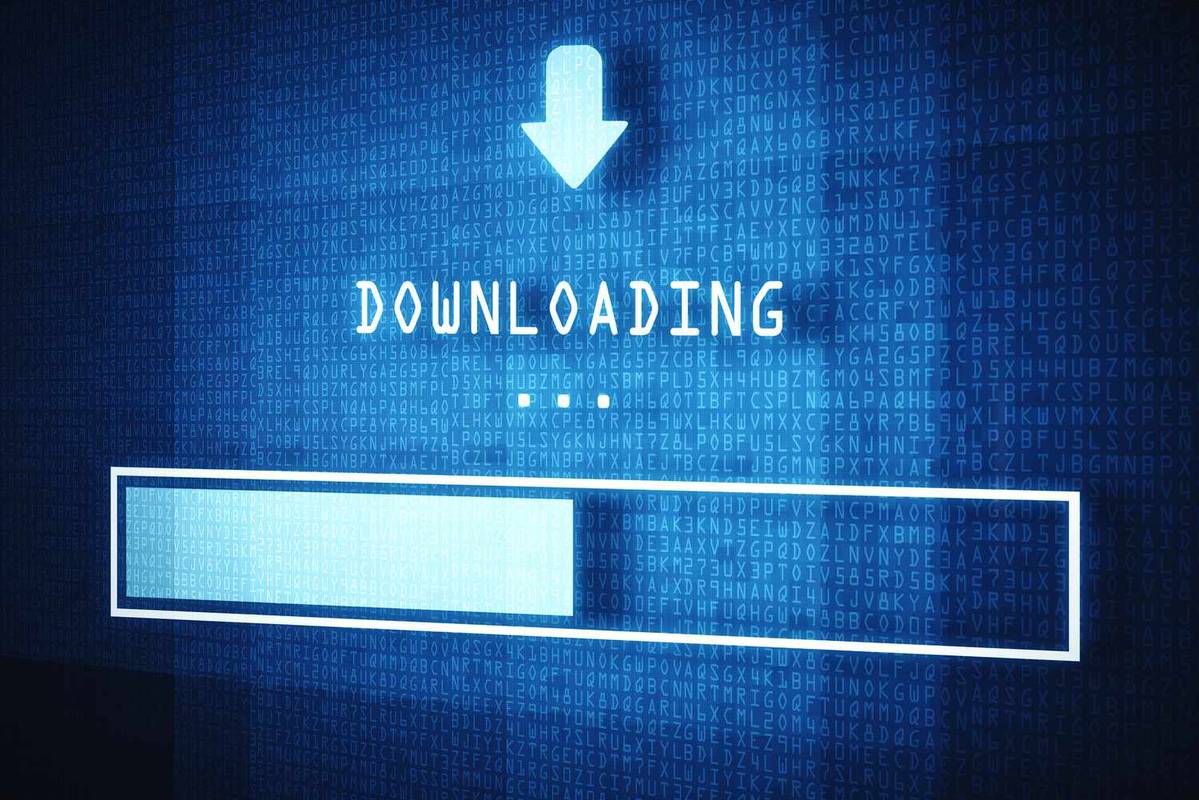Гугл је једноставно најбољи претраживач, иако постоје многи други, као што је Бинг. Гоогле је тако једноставан за коришћење, а то има везе са његовом функцијом аутоматског довршавања. Без аутоматског довршавања, Гоогле претраживач не би био тако невероватан.

Понекад се аутодовршавање Гоогле претраге можда неће појавити, а ми смо ту да разговарамо о томе. Ако вам се ово икада догодило, требало би да испробате ова могућа решења. Већина њих је прилично једноставна, али вам можда нису пала на памет.
Очигледна решења
Понекад је најосновнији одговор најбољи. Прво, аутоматско довршавање захтева интернет везу да би функционисало, па се уверите да ваш интернет пре свега ради.
Осим тога, обавезно омогућите функцију аутодовршавања. Већина овог водича ће бити за Гоогле Цхроме, што је логично најбоље за коришћење Гоогле претраживача. Пратите кораке:
- Лансирање Гоогле Цхроме (користите везу да преузмете и инсталирате најновију верзију ако већ нисте, ажурирања софтвера често решавају проблеме попут ових).

- Кликните на икону Још (три тачке у горњем десном углу екрана).

- Изаберите Подешавања.

- На врху екрана ћете пронаћи картицу Ви и Гоогле. Кликните на Синхронизација и Гоогле услуге (десно на врху).

- Померите се надоле и омогућите аутоматско довршавање претрага и УРЛ-ова на картици Друге Гоогле услуге.

Друга очигледна решења
Омогућите опцију Учините претраге и прегледање бољим. Ово ће помоћи Гоогле-у да прилагоди функцију аутоматског довршавања по вашој жељи.
Ако је функција аутоматског довршавања омогућена, али и даље не ради, покушајте да онемогућите функцију синхронизације налога на картици Ви и Гоогле као што је претходно поменуто. Кликните на Искључи десно од вашег имена и адресе е-поште. Затим поново покрените Гоогле Цхроме и поново омогућите синхронизацију.

Иначе, понекад ће једноставно поновно покретање вашег претраживача поправити квар аутодовршавања. Који год претраживач да користите, размислите о томе да прво испробате ово пре него што кренете у сложенија решења.
Још једно једноставно решење је да обришете кеш меморију и колачиће. Ова исправка ради у било ком прегледачу:
- Покрените Гоогле Цхроме.
- Кликните на Више.

- Изаберите Историја.

- Затим кликните на Обриши податке прегледања.

- У следећем прозору можете да изаберете временски опсег за ресетовање података, као и које ставке желите да обришете (историја прегледања, колачићи, кеширане слике и датотеке).

- Након што изаберете категорије за брисање, кликните на Обриши податке. После тога поново покрените Цхроме.

На вама је да одлучите шта желите да обришете, али ми предлажемо да све очистите за најбоље резултате. У многим случајевима, ово ће решити све грешке са аутодовршавањем.
Опције Гоогле претраживача
Такође би требало да се уверите да је Гоогле ваш тренутни подразумевани претраживач. Ово је прилично лако. Пратите ове кораке:
- Покрените Цхроме.
- Кликните на Још, а затим на Подешавања.

- Померите се надоле док не пронађете картицу Сеарцх Енгине. Уверите се да је Гоогле изабран.

- Такође можете да проверите да ли је Гоогле Цхроме ваш подразумевани претраживач одмах испод.

Такође можете да прилагодите свој претраживач и да се уверите да је аутоматско довршавање омогућено. Пратите кораке:
како преместити директоријуме са једног гоогле погона на други
- Отворите прилагођени претраживач Командна табла (мораћете да се пријавите на свој Гоогле налог).

- Кликните на Уреди претраживач и изаберите Гоогле. Такође можете да додате Гоогле као свој нови претраживач ако то већ нисте учинили, само додавањем његове адресе у поље за претрагу сајтова ( Гоогле цом )

- Затим изаберите функције претраге.

- Кликните на картицу Аутоцомплете.

- Уверите се да је Енабле Аутоцомплете укључено. Ова опција може да потраје неколико сати, чак и дана да ступи на снагу, па будите стрпљиви.

Можете видети да постоји много опција прилагођавања на картици Аутоцомплете овде. Можете се мешати са укљученим, искљученим и искљученим обрасцима. Шта год да промените овде ће утицати на функцију аутоматског довршавања на вашем претраживачу. Постоји ограничење за ове ручне додатке на 20.000 термина.
Онемогућите Цхроме екстензије
Ако користите било која проширења за Цхроме, требало би да знате да понекад могу да ометају функцију Аутоцомплете Гоогле претраге. Ову теорију можете лако ставити на тест. Покрените Цхроме прозор у режиму без архивирања (отворите Цхроме, кликните на Још, а затим изаберите Нови прозор без архивирања).
Да ли и даље имате проблема са аутодовршавањем? Ако није, знате да проблем лежи у неким екстензијама (јер је анонимни режим сиров, онемогућава сва проширења). Да бисте онемогућили све екстензије, пратите кораке:
- Покрените Цхроме.
- Унесите следеће у траку за претрагу: цхроме://ектенсионс/ и притисните Ентер.

- Померите клизаче поред екстензија да бисте их онемогућили. Такође можете уклонити екстензије један по један.

Користите процес елиминације да бисте утврдили који додатак узрокује проблеме са аутодовршавањем. Онемогућите или уклоните дотичне екстензије.
Хард Ресет Цхроме
Као крајње решење, можете да ресетујете свој претраживач. Ево како:
- Отворите Гоогле Цхроме.
- Кликните на Још, а затим на Подешавања.

- Померите се надоле до Напредно и изаберите га.

- Померите се скроз до дна екрана и пронађите картицу Ресетовање и чишћење. Кликните на Врати поставке на њихове оригиналне подразумеване вредности.

- Потврдите кликом на Ресетуј подешавања.

Након што поново покренете Цхроме, све ће бити враћено на подразумеване вредности. Вршење хард ресетовања у Цхроме-у решава многе проблеме, укључујући и нефункционисање аутоматског довршавања.
Шта је Реч
Након што предузмете све кораке и решења у овом чланку, ваше аутоматско довршавање Гоогле претраге би требало поново да почне да се понаша. Сви смо размажени аутодовршавањем и његовим бројним сјајним употребама. Штеди драгоцено време, помаже вам да пронађете најбоље кључне речи и често испљује нешто што вам је било на врху језика.
Да ли сте и ви зависник од аутодовршавања? Да ли планирате да користите прилагођена подешавања аутодовршавања описана изнад? Јавите нам у коментарима.