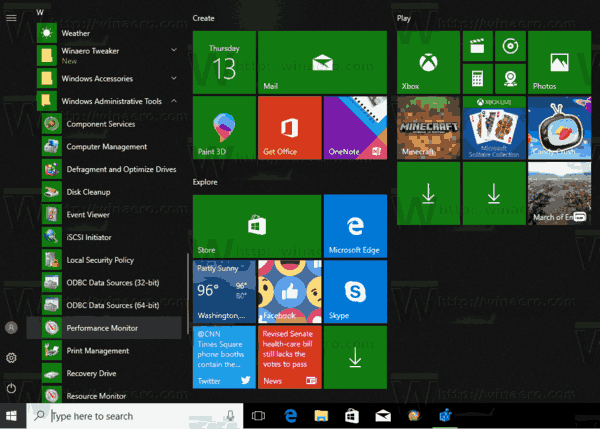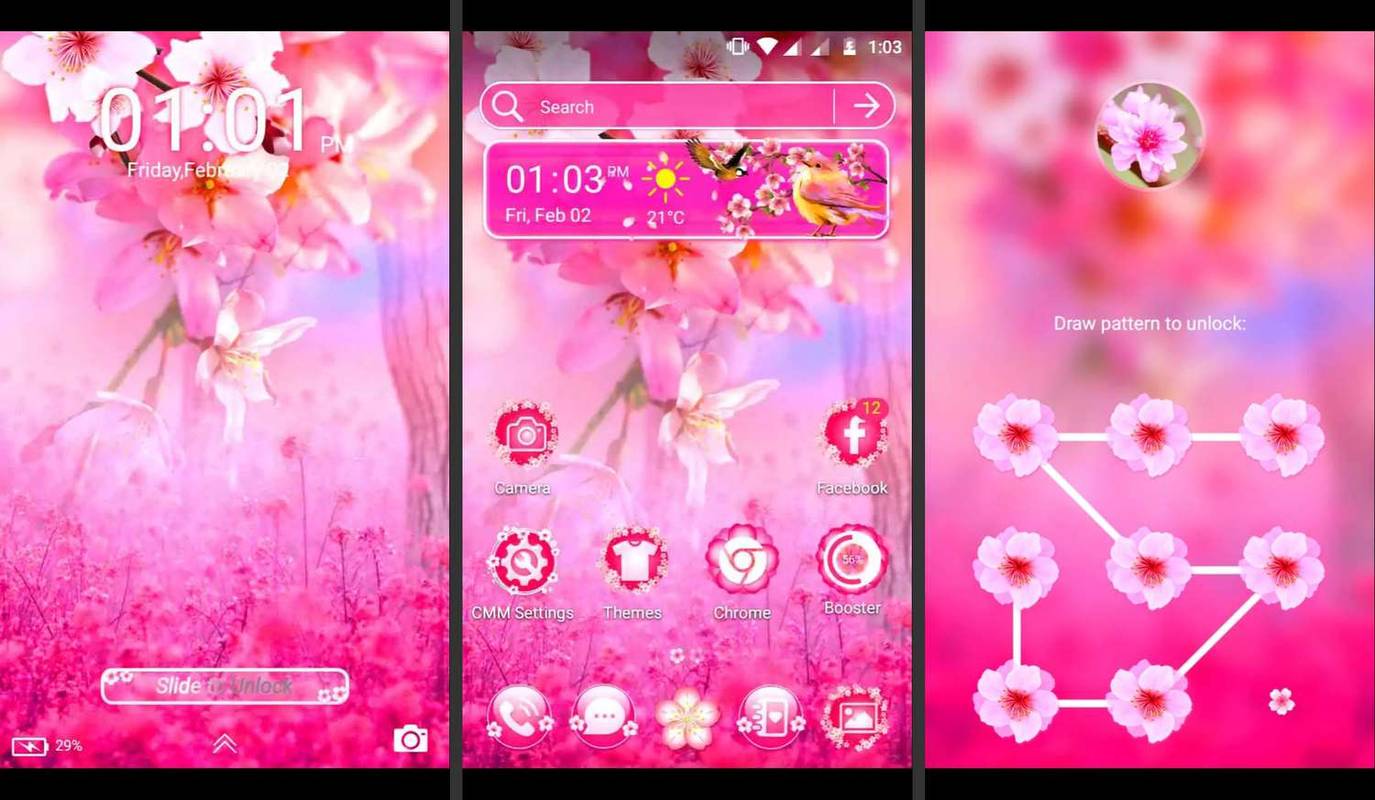Многи корисници нису задовољни новим „модерним“ менаџером задатака који је представљен у оперативном систему Виндовс 8. Виндовс 10 долази са истом апликацијом Таск Манагер. Иако неке од његових функција нису лоше, попут графикона перформанси, можда их стварно неће требати. Стари Таск Манагер је бржи, без грешака и пружа ми поузданији ток управљања задацима. Познато је, а нова се ни не сећа последње активне картице. Дакле, дефинитивно сам један од оних који желе стари добри, употребљивији Таск Манагер (Менаџер задатака) у оперативном систему Виндовс 10. Ево како га можете вратити без замене било каквих системских датотека или модификовања дозвола.
Оглас
Заправо постоји много разлога за враћање класичног Таск Манагер-а.
- Нови менаџер задатака је знатно спор. Троши више меморије и процесора. Менаџер задатака треба да користи што је могуће мање лаганих ресурса како би омогућио да се брзо покрене у хитним случајевима када неки процес заузима читав процесор или меморију. Стари Таск Манагер покреће се тренутно без повишења УАЦ-а, а новом треба заувек да се учита.
- Стари менаџер задатака памти последњу активну картицу, нови не.
- Нови менаџер задатака приказује све у групама као што су апликације, позадински процеси и Виндовс процеси. Чак и ако је овде намера Мицрософта можда била да га боље организује, ако требате брзо да пронађете одређену апликацију или поступак, сада је потребно много више времена, јер сада корисник треба да га тражи у свакој групи.
- Нови менаџер задатака захтева повишење УАЦ када је ниво УАЦ постављен на највиши ниво. То је зато што су му потребни подаци о праћењу из Праћења догађаја за Виндовс (ЕТВ). Стари менаџер задатака је радио сасвим добро без повишења како би приказао тренутне корисничке процесе.
- Стари менаџер задатака могао би се подесити да се покреће приликом покретања, минимизирати и сакрити како би се покренуо у пољу за обавештавање (системска палета). Нови менаџер задатака, чак и ако је из планера задатака постављен да се покреће као администратор, али је минимизиран при покретању, неће се минимизирати правилно на лежиште.
- У новом менаџеру задатака није видљива глобална статусна трака без обзира на активну картицу, која приказује укупан број процеса, употребу процесора и физичку меморију и / или накнаду за урезивање.
- Стари менаџер задатака приказивао је име апликације на насловној траци. Нови назив добија од негде другде. Назив документа приказује се у приказу Више детаља само након проширивања кликом на стрелицу / троугао. Претпоставимо да је отворено 10 прозора апликације и да један од њих престаје да реагује. Са старим менаџером задатака био је удаљен само један поглед. Са новим, морам да проширим стрелицу сваког прозора да видим да ли се документ који не одговара налази под једним од тих.
- Нови Таск Манагер такође разбија употребљивост тастатуре. На картици Апликације могао бих да притиснем тастере за убрзавање тастатуре, нпр. Н за Нотепад да скочи на ту апликацију и да је затвори помоћу тастатуре. То у новом није могуће.
- Цтрл + + тастер до аутоматски промените величину свих колона тако да се аутоматски уклопе не ради на картицама Процеси, Историја апликација, Покретање и Корисници новог менаџера задатака
- Уклоњене су опције за картицу Мрежа „Прикажи кумулативне податке“ и „Ресетуј историју адаптера“.
- У новом менаџеру задатака не можете поставити жељену колону као прву колону за картице Процеси, Историја апликација, Покретање и Корисници. Само на картици Детаљи и услуге можете поставити колону коју желите као прву колону. Прва колона је важна јер је то редослед којим сортира податке испод колоне, тим пре што нова не може да се сети ниједног свог подешавања.
- Избор више апликација на картици Процеси (раније картица Апликације) није могућ. У старом менаџеру задатака могао бих да користим тастере Цтрл и Схифт као и Виндовс Екплорер да бих одабрао више апликација и извршио радње управљања групним прозорима или их груписао као завршни задатак.
- Именовање и редослед картица није исто и захтева да поново научим управника задатака за малу корист. Оно што је претходно било на картици „Апликације“, сада је на картици „Процеси“. Нажалост, постојала је и картица „Процеси“ која је сада картица „Детаљи“. Ово је веома збуњујуће за оне који годинама користе Таск Манагер. У старом менаџеру задатака редослед картица је Апликације, Процеси, Услуге, Перформансе, Умрежавање и Корисници. У новом менаџеру задатака то су Процеси, Перформансе, Историја апликација, Покретање, Корисници, Детаљи и Услуге. Исправан редослед треба да буде Процеси, детаљи, услуге, перформансе, историја апликација (јер је ово нова картица), покретање (такође нова картица) и корисници као последња картица.
- Уклањају се функције управљања прозорима (минимизирање, максимизирање, каскада, плочица хоризонтално и плочица вертикално) на картици Процеси (раније картица Апликације) и менију „Виндовс“.
До да бисте вратили класични Таск Манагер из оперативног система Виндовс 7 у оперативном систему Виндовс 10, морате урадити следеће ствари:
на шта треба обратити пажњу ако се ваш телевизор неће укључити након пренапона
- Преузмите програм за подешавање старог менаџера задатака у оперативном систему Виндовс 10 од овде: Стари менаџер задатака за Виндовс 10
- Једноставно покрените инсталациони програм. Изгледа овако:

- Следите кораке у чаробњаку за инсталацију. По завршетку покрените Таск Манагер.
 Видите све начине за отварање Таск Манагер-а .
Видите све начине за отварање Таск Манагер-а . - Можете да видите колико је стари Таск Манагер бржи, бржи и логичнији:

- Инсталациони програм укључује класични мсцонфиг.еке са картицом за покретање у мсцонфиг.еке, тако да ћете моћи да управљате својим покретачким апликацијама.
Ти си готов. Ако вас занима шта програм за инсталацију ради, погледајте овај чланак: Како вратити стари стари менаџер задатака у оперативном систему Виндовс 8 . Инсталациони програм аутоматизује само све кораке поменуте у том чланку. Грађен је са оригиналним Виндовс датотекама.
Пакет подржава и Виндовс 10 32-битни и Виндовс 10 64-битни. Долази са готово комплетним комплетом МУИ датотека, тако да ће бити на вашем матерњем језику одмах из кутије. Подржана је следећа локална листа:
како видети које фотографије неко воли на инстаграму
то је
бг-бг
цс-цз
да-дк
оф-оф
ел-гр
ин-гб
ен-ус
је-је
ес-мк
ет-ее
фи-фи
фр-ца
фр-фр
хе-ил
хр-хр
ху-ху
ит-ит
ја-јп
ко-кр
лт-лт
лв-лв
нб-но
нл-нл
пл-пл
пт-бр
пт-пт
ро-ро
ру-ру
ск-ск
сл-да
ср-латн-рс
св-се
тх-тх
тр-тр
ук-уа
зх-
зх-хк
зх-тв
Инсталациони програм је потребан само за инсталирање МУИ датотека и регистрацију апликација. Не мења ништа друго у вашем оперативном систему.
може ли више људи да гледа диснеи плус
Ако се одлучите за враћање на задати менаџер задатака, само деинсталирајте класични Таск Манагер из апликације Сеттингс (Поставке) Унинсталл програм као што је приказано на следећем снимку екрана:
То је то.


 Видите све начине за отварање Таск Манагер-а .
Видите све начине за отварање Таск Манагер-а .