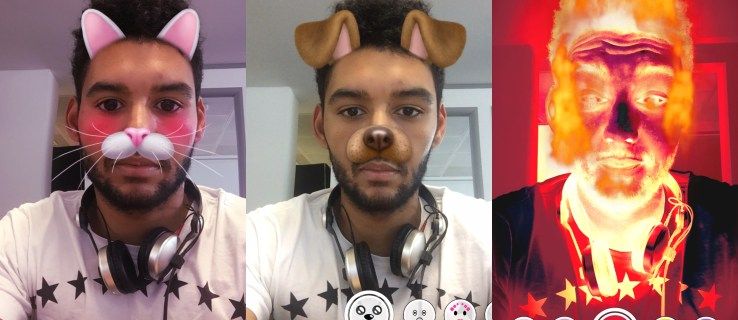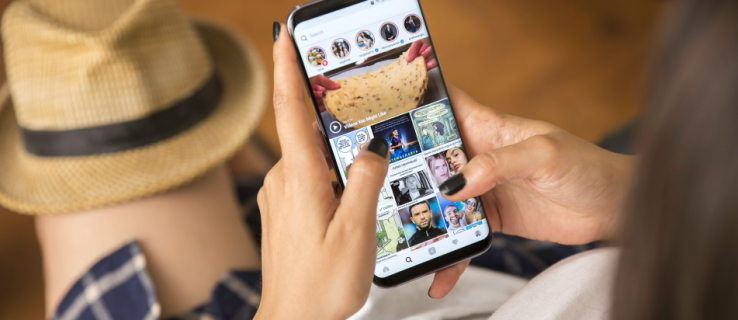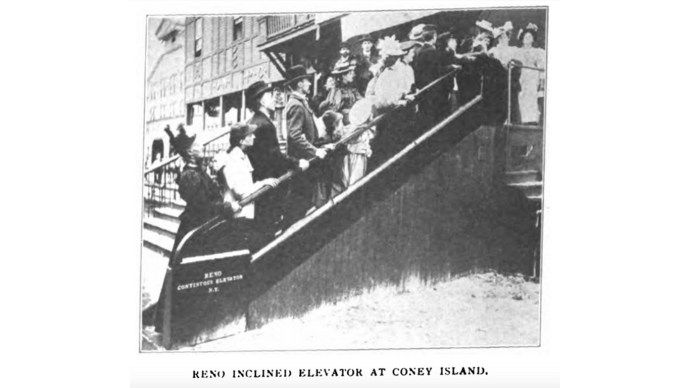Дисцорд је одличан ресурс за играче широм света. Можете разговарати са пријатељима, креирати ћаскања и стримовати све на једном месту. Али, ако ваша веб камера не ради са Дисцорд-ом, ограничени сте на оно што можете да урадите у апликацији. Супротно ономе што можда мислите, проблеми са вашом веб камером можда нису повезани са хардвером, међутим, постоје ретки случајеви проблема везаних за хардвер, па обавезно тестирајте своју веб камеру на видљива оштећења.

Постоји неколико једноставних ствари које можете покушати да натерате апликацију да препозна вашу веб камеру.
омогућити смб1 виндовс 10
Читајте даље за савете, трикове и решења која ће омогућити да ваша веб камера проради за трен ока. Имајте на уму да већина ових проблема потиче од грешака у вези са софтвером или недостатка ажурирања.
Решавање проблема
Пре него што заронимо у могућа решења, хајде да одвојимо тренутак да се уверимо да ваша опрема исправно ради. Неколико минута решавања проблема може вам касније уштедети главобољу. У суштини, оно што прво покушавамо да урадимо је да сузимо основни узрок проблема са камером.
Ево листе ствари које прво желите да проверите:
- Да ли ваша веб камера ради са другим апликацијама? – Да бисте брзо сузили проблем, отворите другу апликацију на свом уређају и погледајте да ли веб камера ради исправно. Ако друге апликације не откривају вашу веб камеру, почните са поставкама вашег система и извршите ажурирање система ако је могуће. Затим поново покушајте са веб камером.
- Да ли вам интернет ради? – Ако покушавате да стримујете уживо и ваша веб камера има проблема, основни узрок може бити повезан са интернет конекцијом. Покрените тест брзине да бисте били сигурни да је ваша интернетска веза брза и јака.
- Да ли Дисцорд има проблема? – Нема много више беса него када сте прошли кроз милион решења само да бисте сазнали да апликација коју користите има прекид рада у целом систему. Проверите веб-сајт ДовнДетецтор за сличне жалбе прво.
- Јесте ли покушали поново покренути? – Кад год имате проблема са Дисцорд-ом или вашом веб камером, увек је добра идеја да поново покренете рачунар и Дисцорд. Ово једноставно решење је често једино решење које вам је потребно.
- Да ли је све ажурно? – Застарели софтвер може да изазове проблеме. Без обзира на ваш ОС, проверите да ли постоје ажурирања. Такође, да ли је апликација или веб прегледач Дисцорд који користите застарели?
- Да ли ваши УСБ портови раде? – Ако користите спољну веб камеру, покушајте да је прикључите у други УСБ порт на рачунару. Проблем би могао бити једноставан као порт који не ради.
Већину решења је лако уочити када прођете кроз горњу листу. Чак и даље, можда ће вам требати додатна помоћ да сузите проблем и, на крају, решење. Ако Дисцорд није искључен, ваш интернет ради, а ваша веб камера ради исправно са другим апликацијама, наставите да читате.
Поправке за веб камеру
Иако ионако морате редовно да ажурирате управљачке програме за веб камеру, ево неких конкретних поправки које могу да реше ваш проблем на Дисцорд-у. Почните са променом метода који користите Дисцорд. Дакле, ако користите верзија претраживача , преузми Дисцорд за ваш уређај и обрнуто.

Деинсталирајте Дисцорд и камеру
Било да се ради о застарелим драјверима или застарелом софтверу, брзо деинсталирање и поновна инсталација могу решити многе проблеме. Можете деинсталирати Дисцорд са свог рачунара и поново га инсталирати помоћу горње везе. Поред тога, званични Дисцорд тим предлаже уклањање ваше веб камере из менаџера уређаја.
Када уклоните камеру, можете је лако поново инсталирати. Пратите упутства:
- Отворите Управљач уређајима тако што ћете кликнути десним тастером миша на Старт мени и бирајући га из менија.

- Пронађите своју веб камеру, кликните десним тастером миша на њу, а затим изаберите Деинсталирајте уређај .

- Камера ће бити уклоњена са рачунара. Искључите га и поново га повежите. Прођите кроз подешавање као и раније.
- Покушајте поново да користите своју веб камеру у Дисцорд-у.
Потпуна поновна инсталација би требало да уради трик за Дисцорд део. Ако се проблем настави, наставите да примењујете опште исправке док ваша веб камера поново не почне да ради.
Укључите дозволе за апликације
Слично вашем мобилном телефону или таблету, Дисцорд-у ће можда требати само дозвола за приступ камери вашег система. Да бисте укључили дозволе (или проверили да ли су већ укључене), урадите ово:
Виндовс
- Помоћу Вин + И пречица на тастатури за отварање Подешавања и кликните на Уређаји или само укуцајте „ Дозволе апликације ” у траку за претрагу и кликните на опцију за вашу камеру.

- Померите се надоле у десном окну и укључите опцију за Дисцорд ако већ није.

Мац
- Ако користите Мац, идите на Системске поставке (кликните Икона јабуке у горњем левом углу екрана).

- Сада, кликните на Безбедност и приватност . Затим проверите да ли Дисцорд има приступ вашој камери. Ако поље поред Дисцорд није означено, кликните на икону катанца у доњем левом углу. Затим означите поље поред Дисцорд да бисте дозволили приступ камери.

Ако су дозволе већ биле укључене, не брините. У наставку имамо још поправки.
Опште поправке веб камере
Након што се уверите да је ваша веб камера неоштећена, тестирајте је са другом апликацијом којој је потребна камера. Најбоља апликација за тестирање је уграђена апликација за камеру. Пратите упутства да бисте брзо верификовали камеру на Виндовс рачунару:
- Уверите се да сте успешно повезали камеру осим ако немате уграђену веб камеру за лаптоп.

- Погоди Вин кључ на тастатури и потражите апликацију Камера у менију Старт.
- Изаберите апликацију Камера и она ће се аутоматски покренути.
- Ако апликација за камеру ради, ваш проблем је на страни Дисцорд-а.
- Ако ваша камера не ради, видећете екран попут овог:

Слушајте Виндовс и онемогућите било који антивирусни софтвер који можда спречава вашу камеру да снима. Ако је ваша камера исправно повезана и ништа је не блокира, можда јој је потребно ажурирање управљачког програма.
Ажурирајте управљачки програм за веб камеру
Ажурирање управљачког програма за веб камеру је шетња парком на Виндовс рачунару са интернет везом. Ажурирање можете добити ручно, користећи Управљач уређајима:
- Отворите Управљач уређајима тако што ћете кликнути десним тастером миша на Старт мени и бирајући га из менија.

- Пронађите своју камеру на листи уређаја, кликните десним тастером миша на њу и изаберите Ажурирати драјвер опција.

- Нека ваш рачунар тражи аутоматска ажурирања.
Можете користити апликацију треће стране за ажурирања ако је потребно. Имајте на уму да већина њих није бесплатна. Ови програми аутоматски траже ажурирања и омогућавају вам да ажурирате све своје управљачке програме једним кликом на дугме. Иако нису бесплатне, најбоље опције међу њима су вредне цене.
Такође можете користити Ауслогицс да бесплатно направите једно ажурирање драјвера. Свако следеће ажурирање драјвера ће трајати дуже, продужавајући време које вам је потребно за чекање на ажурирања. Није савршено, али барем можете да га користите бесплатно.
Ажурирајте графички драјвер
Такође можете покушати да ресетујете рачунар након ажурирања управљачког програма. Ако ажурирање управљачког програма камере не помогне, можда ће ажурирање ГПУ-а.
Ваша графичка картица је одговорна за приказивање слике на екрану рачунара, тако да има смисла да може бити одговорна за било какве визуелне грешке или проблеме.
Ако сте корисник НВИДИА-е, посетите званични страница за преузимање , изаберите серију графичке картице, ОС итд. и преузмите најновију исправку. У случају да користите АМД графику, посетите њихов званичник драјвери и страница за подршку . Тамо можете да изаберете своју графичку картицу и добијете ажурирање које вам је потребно.
Наравно, можете користити и наменски графички софтвер Радеон или НВИДИА, који ће аутоматски ажурирати ваше графичке драјвере. Избор је на вама; и ручна и аутоматска ажурирања раде глатко.
Искључите хардверско убрзање
Хардверско убрзање је функција која усмерава одређене задатке вашем ГПУ-у ради побољшања перформанси. Међутим, неки корисници су открили да то узрокује проблеме са њиховом веб камером. Ако ниједна од горе наведених опција није радила за вас, покушајте ово:
- Отвори Подешавања у Дисцорд-у кликом на Подешавања цог на дну (поред вашег корисничког имена).

- Затим кликните Изглед и померите се надоле и укључите опцију за Хардверско убрзање ван.
Сада поново проверите своју веб камеру.
како знати да ли вас је неко блокирао на мрежи
Последње мисли
То су била најбоља решења која можете користити да решите проблеме са веб камером на Дисцорд-у. Обавезно проверите да ли ваша веб камера ради у другим апликацијама пре него што пређете на било какве закључке. Ако вам ништа од горе наведеног није успело, размислите о поновном покретању или ажурирању система.
Ако користите спољну камеру, покушајте да је искључите из УСБ порта, а затим је поново укључите. Ако има лошу везу, ово може помоћи.
Ажурирања система су неопходна, као и појединачна ажурирања управљачких програма. Одржавајте своје управљачке програме ажурним и сви ваши уређаји би требало да раде беспрекорно. Да ли је нека од ових метода помогла да се ваша веб камера врати у живот? Да ли је то био хардверски или софтверски проблем? Слободно оставите коментар испод у одељку за коментаре.