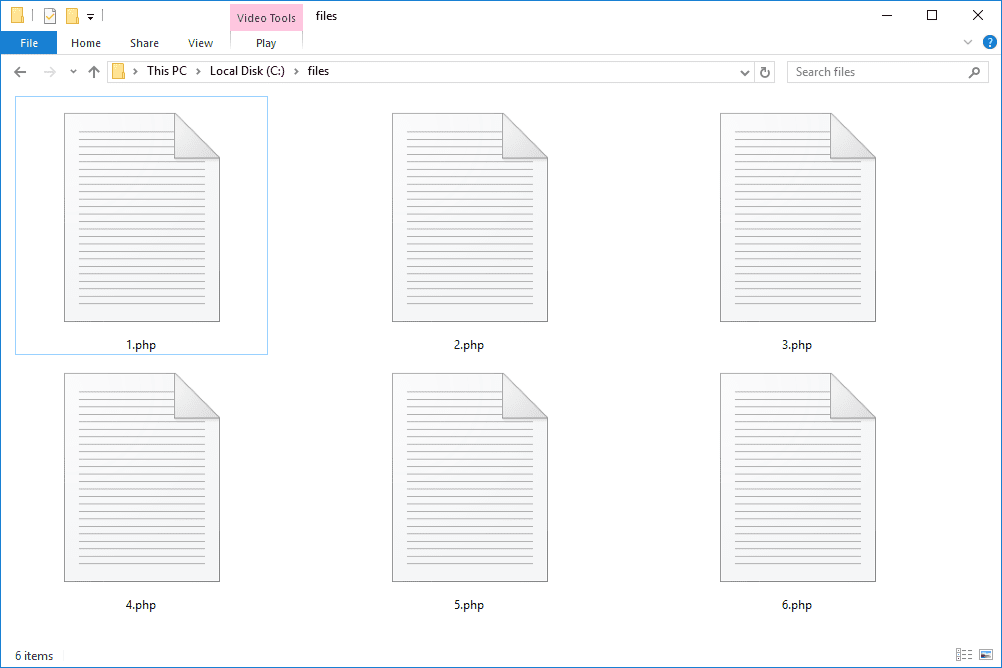Наратор је апликација за читање екрана уграђена у Виндовс 10. Наратор омогућава корисницима са проблемима вида да користе рачунар и обављају уобичајене задатке. Корисник може променити свој глас, прилагодити брзину говора, висину и јачину звука. Ево како се то може учинити.
Оглас
зашто је екран мог рачунара жут
Мицрософт описује функцију наратора на следећи начин:
Наратор вам омогућава да користите рачунар без екрана или миша за обављање уобичајених задатака ако сте слепи или слабовиде. Чита и комуницира са стварима на екрану, попут текста и дугмади. Користите наратора за читање и писање е-поште, прегледање Интернета и рад са документима.
Одређене команде омогућавају вам кретање кроз Виндовс, веб и апликације, као и добијање информација о подручју рачунара у којем се налазите. Навигација је доступна помоћу наслова, веза, оријентира и још много тога. Можете читати текст (укључујући интерпункцију) по страници, пасусу, реду, речи и знаку, као и одредити карактеристике попут фонта и боје текста. Ефикасно прегледајте табеле помоћу навигације у редовима и колонама.
Наратор такође има режим навигације и читања који се назива Режим скенирања. Користите га за кретање по систему Виндовс 10 помоћу само стрелица нагоре и надоле на тастатури. Брајев екран такође можете да користите за навигацију по рачунару и читање текста.
Виндовс 10 омогућава прилагођавање опција за наратора. Можете га променити пречице на тастатури , персонализујте Глас приповедача , омогући Упозорења Цапс Лоцк , и више .
како препознати да ли је неко прочитао вашу инстаграм поруку
У оперативном систему Виндовс 10 можете да промените глас за наратора, прилагодите брзину говора, висину и јачину звука.
Да бисте променили глас наратора у оперативном систему Виндовс 10 , урадите следеће.
где могу да одштампам нешто
- Отвори Апликација Подешавања .
- Идите на Једноставност приступа -> Наратор.

- Са десне стране укључите опцију прекидачаПриповедачда би се то омогућило.
- УПерсонализујте глас наратораодељак, одаберите један од доступних гласова. Такође, можете покушати откључајте додатне гласове .

Промените глас наратора помоћу подешавања регистра
- Отвори Апликација Регистри Едитор .
- Идите на следећи кључ регистратора.
ХКЕИ_ЦУРРЕНТ_УСЕР Софтваре Мицрософт Нарратор НоРоам
Погледајте како да одете до кључа регистратора једним кликом .
- Са десне стране измените вредност низа (РЕГ_СЗ) СпеецхВоице . Подесите на пуно име доступног гласа, нпр.Мицрософт Давид - енглески (Сједињене Државе).

- Да би промене које је урадио подешавање регистра ступиле на снагу, то требате Одјава и пријавите се на свој кориснички налог.
Промените брзину гласа наратора
- У Подешавањима идите на Једноставност приступа -> Наратор.
- Са десне стране подесите положајПромените брзину гласаклизач.

- Можете и да отворите уређивач регистра на тастеру
ХКЕИ_ЦУРРЕНТ_УСЕР Софтваре Мицрософт Нарратор. - Промијенити СпеецхСпеед 32-битна ДВОРД вредност на број између 0 и 20 за жељену брзину гласа. Напомена: Чак и ако јесте са 64-битним Виндовсом и даље морате створити 32-битну ДВОРД вредност.

Промените висину гласа наратора
- У Подешавањима идите на Једноставност приступа -> Наратор.
- Са десне стране подесите положајПромените висину гласаклизач.

- Можете и да отворите уређивач регистра на тастеру
ХКЕИ_ЦУРРЕНТ_УСЕР Софтваре Мицрософт Нарратор. - Измените или направите нову 32-битну ДВОРД вредност СпеецхПитцх на број између 0 и 20 за висину гласа коју желите. Напомена: Чак и ако јесте са 64-битним Виндовсом и даље морате створити 32-битну ДВОРД вредност.

Ти си готов.
Промените јачину гласа наратора
- У Подешавањима идите на Једноставност приступа -> Наратор.
- Са десне стране подесите положајПромените јачину гласаклизач за подешавање жељеног нивоа звука гласа.

- Можете и да отворите уређивач регистра на тастеру
ХКЕИ_ЦУРРЕНТ_УСЕР Софтваре Мицрософт Нарратор НоРоам. - Измените или направите нову 32-битну ДВОРД вредност СпеецхВолуме на број између 0 и 100 за жељену јачину гласа. Напомена: Чак и ако јесте са 64-битним Виндовсом и даље морате створити 32-битну ДВОРД вредност.

То је то.
Повезани чланци:
- Промените распоред тастатуре наратора у оперативном систему Виндовс 10
- Покрените наратора пре пријављивања у Виндовс 10
- Покрените наратора након пријављивања у Виндовс 10
- Сви начини за омогућавање приповедача у оперативном систему Виндовс 10
- Онемогућите пречицу тастатуре наратора у оперативном систему Виндовс 10
- Послушајте напредне информације о контролама помоћу наратора у оперативном систему Виндовс 10
- Промените тастерске пречице наратора у оперативном систему Виндовс 10
- Укључите или искључите упозорења за закључавање приповедача у систему Виндовс 10
- Прочитао Реченица у наратору у оперативном систему Виндовс 10
- Онемогућите Приручник за брзи почетак приповедача у оперативном систему Виндовс 10
- Откључајте додатни текст у говорне гласове у оперативном систему Виндовс 10
- Како да промените аудио канал наратора у оперативном систему Виндовс 10