Виндовс 10 је наследио опције покретања из оперативног система Виндовс 8 и долази са истим графичким окружењем за различите задатке повезане са опоравком. Због тога је безбедни режим подразумевано скривен у корист механизма за аутоматску поправку који се испоручује са новим ОС-ом. Ако требате да покренете Виндовс 10 у сигурном режиму, можда ћете желети да креирате посебну пречицу на радној површини за директно поновно покретање ОС-а у безбедни режим.
Оглас
Ако Виндовс 10 не успе да се покрене, покреће режим аутоматског поправљања и покушава самостално да анализира и реши проблеме при покретању без ваше помоћи и без да вас пита које радње ће предузети.
Покретање ОС-а у сигурном режиму могло би бити корисно када треба да решите неки проблем са управљачким програмима и апликацијама.
Можда већ знате забцдедиталат за конзолу који долази у пакету са оперативним системом Виндовс 10. Омогућава модификовање различитих параметара повезаних са процесима покретања и покретања. Постоји низ бцдедит наредби помоћу којих можете покренути ОС у сигурном режиму, укључујући опције умрежавања и командне линије. Већ сам их детаљно обрадио у следећем чланку:
Наредбе су следеће:
Редовно:
бцдедит / сет {гуиде} сигурно покретање минималноСигуран режим са мрежном подршком
бцдедит / сет {гуид} мрежа за сигурно покретањеБезбедни режим са командној линији
Виндовс 10 звучници за ажурирање не раде
бцдедит / сет {гуиде} сафебооталтернатесхелл даУпотребом вредности {цуррент} уместо ГУИ-а, изменићете опције покретања тренутне инстанце Виндовс 10 и покренути га у жељеном режиму.
Ево скупа ВБСцрипт датотеке помоћу којих можете да измените опције покретања система Виндовс 10 и пређете у сигурни режим са неколико кликова.
Да бисте креирали пречицу на сигурном режиму радне површине у оперативном систему Виндовс 10 , урадите следеће.
- Преузмите ВБС датотеке у ЗИП архиви од овде: Преузмите ВБС датотеке .
- Издвојите их у директоријум ц: СафеМоде. Заправо, можете да користите било који фолдер који желите.
- Деблокирајте извађене датотеке .
- Кликните десним тастером миша на празан простор на вашој радној површини и у контекстном менију изаберите Ново - Пречица.
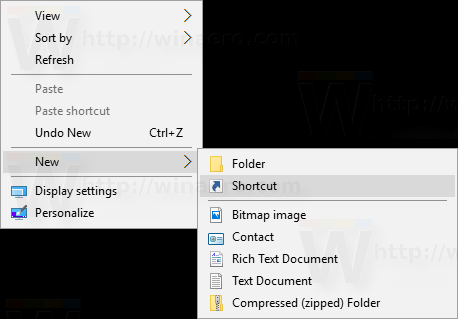
- У поље за циљање пречице откуцајте следеће:
всцрипт.еке ц: СафеМоде СафеМоде.вбс.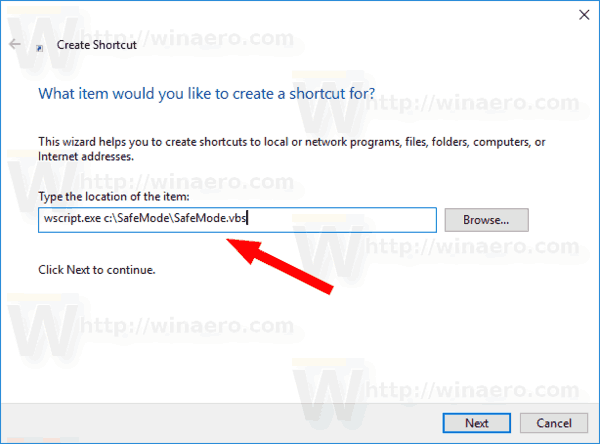
- Назовите ову пречицу каоБезбедни режим.
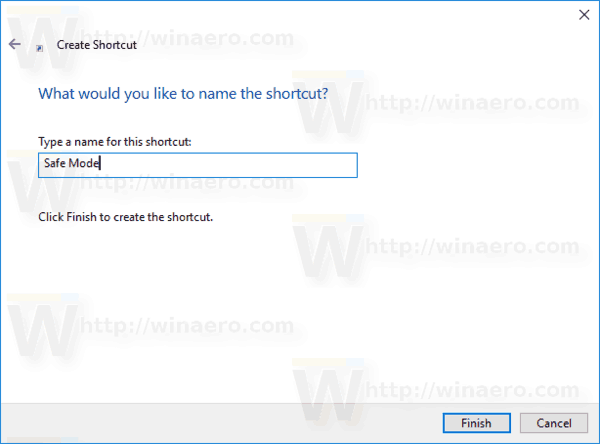
- Сада креирајте још једну пречицу са циљем
всцрипт.еке ц: СафеМоде СафеМодеНетворкинг.вбс.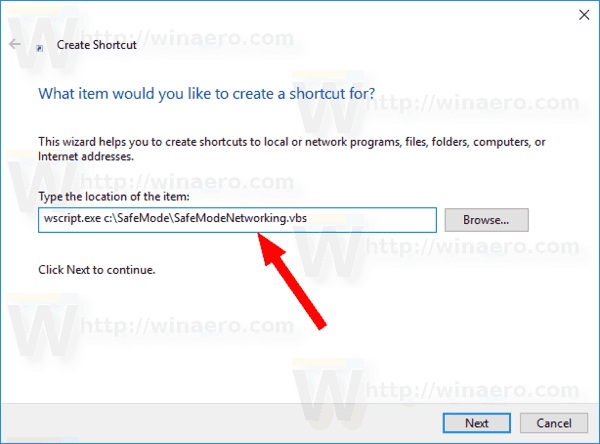
- Назовите га каоБезбедни режим са умрежавања.
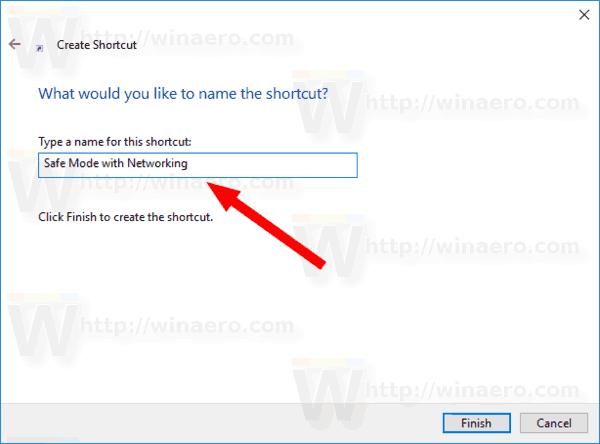
- Направите нову пречицу са циљем
всцрипт.еке ц: СафеМоде СафеМодеЦоммандПромпт.вбс.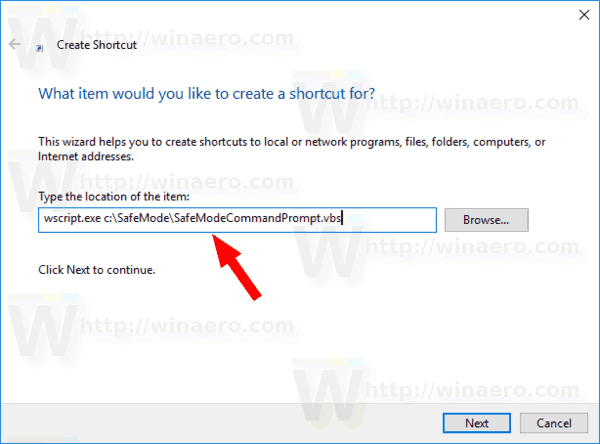
- Назовите га каоБезбедни режим са командној линији.
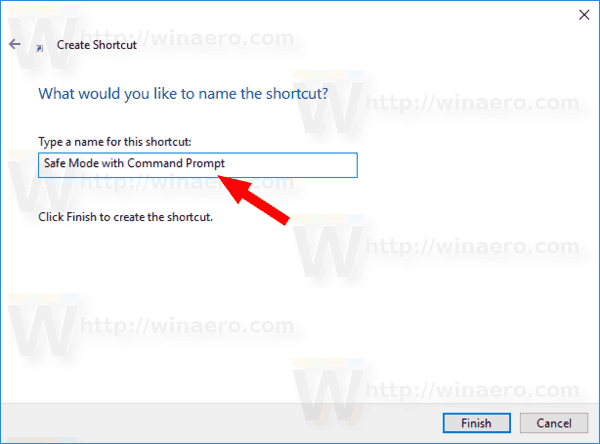
- На крају, креирајте последњу пречицу са циљем
всцрипт.еке ц: СафеМоде НормалМоде.вбс.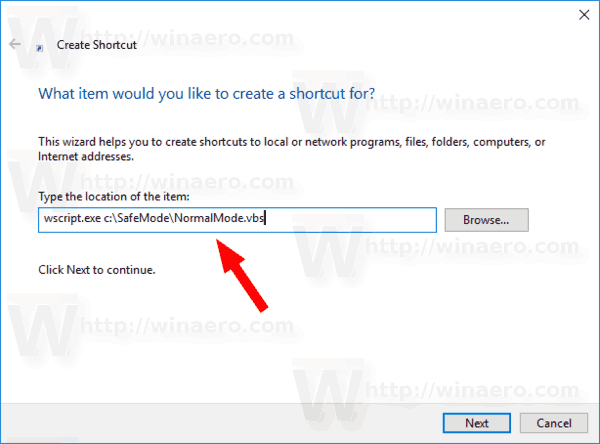
- Назовите га каоНормал.
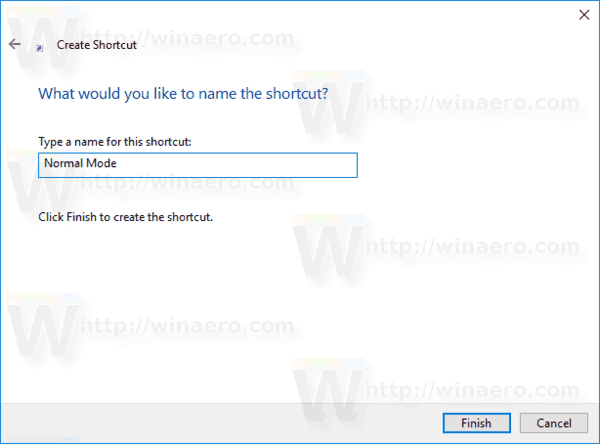
Ако желите, прилагодите иконе пречица према својим личним жељама. Добићете нешто овако:

Сада, да бисте брзо прешли у безбедни режим, кликните на одговарајућу пречицу, нпр. 'Безбедни режим'. Потврдите УАЦ промпт , тада ће се Виндовс 10 тренутно поново покренути у безбедни режим!


колико се тотема мрести у дбд-у
Да бисте вратили ОС у нормални режим рада, кликните на пречицу 'Нормал моде' и готови сте.
Да бисте уштедели време, можете користити Винаеро Твеакер. Долази са следећом опцијом:

Користите га за брзо креирање жељених пречица.
Преузмите Винаеро Твеакер
Повезани чланци:
- Покрените Виндовс 10 у сигурном режиму
- Како да додате безбедни режим у мени за покретање система у оперативним системима Виндовс 10 и Виндовс 8
- Омогућите Виндовс Инсталлер у сигурном режиму за уклањање апликација
- Како покренути Виндовс 10 у безбедном режиму и приступити опцијама Ф8 када се не покреће нормално
- Брзо покрените командну линију за безбедни режим у оперативном систему Виндовс 10

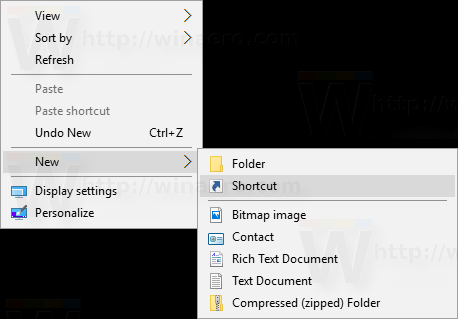
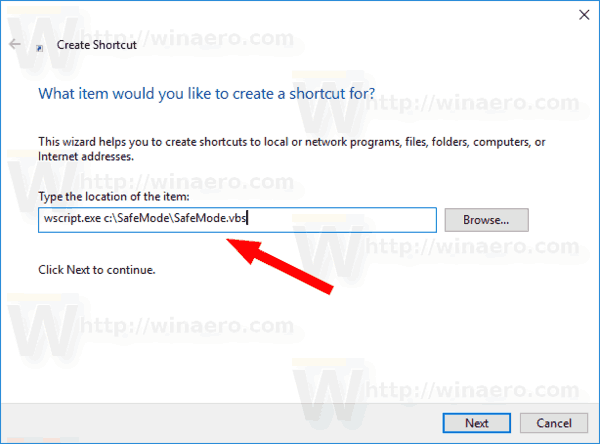
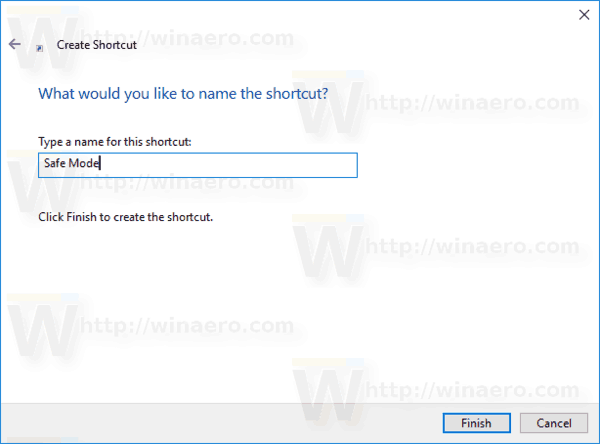
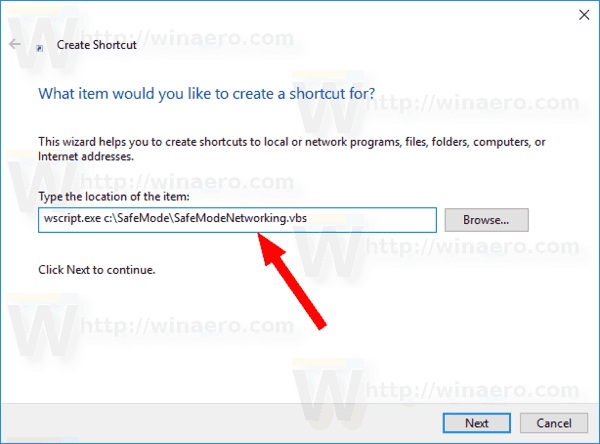
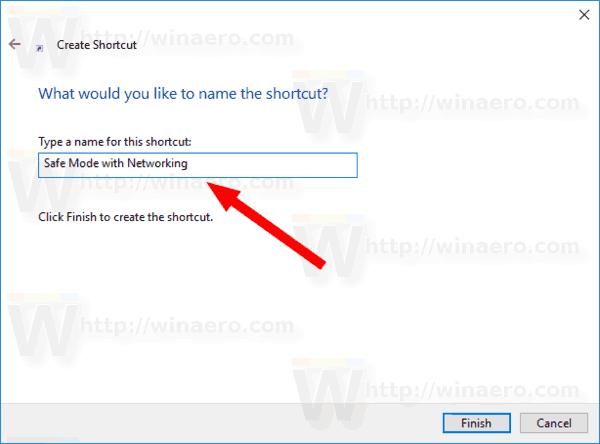
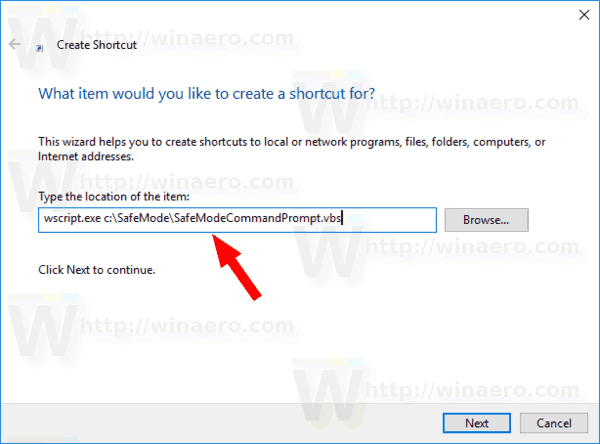
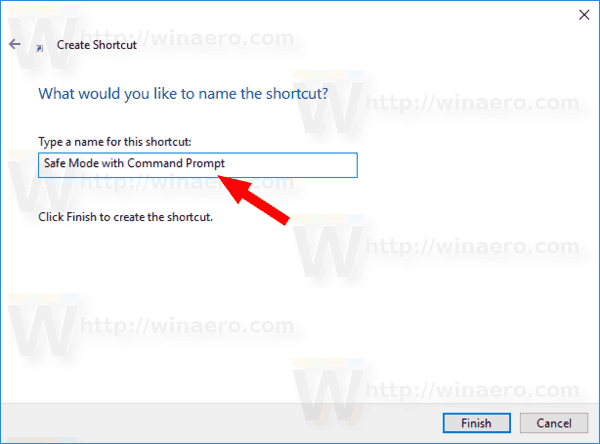
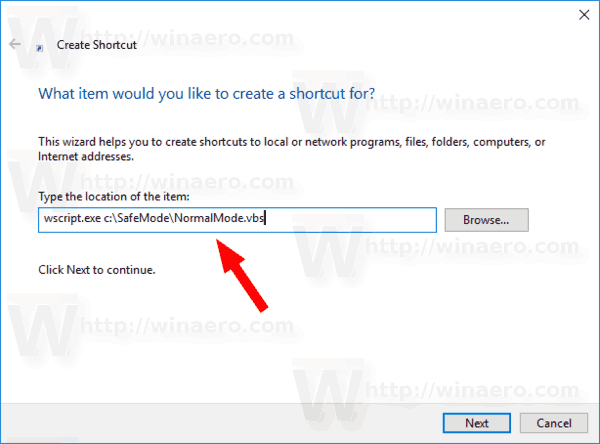
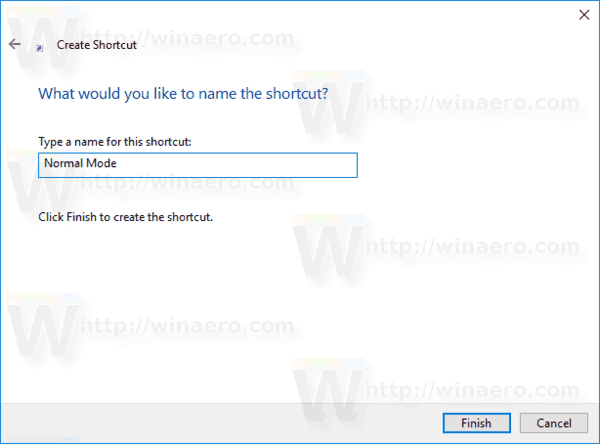




![Како направити јаилбреак Амазон Фирестицк [август 2021.]](https://www.macspots.com/img/devices/20/how-jailbreak-an-amazon-firestick.jpg)


![5 савета које треба знати пре инсталирања апликација за надгледање на иПхоне [Детаљно објашњење]](https://www.macspots.com/img/mobile/08/5-tips-know-before-installing-monitoring-apps-iphone.jpg)
