Штампачи су прешли дуг пут од скупих и компликованих додатака до поједностављене и приступачне додатне опреме коју има скоро сваки власник рачунара. Међутим, колико год се осећа добро купити штампач и распаковати га, ако га не повежете са Цхромебоок-ом, може се осећати прилично разочаравајуће. Постоји неколико ствари које можете испробати. Проверимо их.

Повежите свој штампач са Интернетом
Данас се чак и штампачи могу повезати на Интернет. Ако се ваши могу повезати са жичном или бежичном мрежом, важно је да то прво урадите.
- Укључите штампач.
- Повежите га са кућном мрежом.
Напомена: Обавезно прегледајте упутство за употребу штампача да бисте видели како да га повежете са Интернетом. - Пријавите се на Цхромебоок и прикључите га на исту мрежу као и ваш штампач. У супротном их нећете моћи повезати.
- Затим кликните на време у доњем десном углу екрана.
- Отвориће се прозор. Изаберите Подешавања. Налазе се на врху прозора и представљени су иконом зупчаника.
- Померите се до краја и одаберите Напредно.
- Ово ће проширити подешавања. Пронађите одељак Штампање и идите на Штампачи.
- Кликните на дугме Додај штампач.
- Пронађите свој штампач на листи уређаја и кликните на дугме Додај.
Ако штампач не може да се повеже са Ви-Фи мрежом, али мрежа функционише исправно, покушајте да искључите и поново укључите штампач. Можете и да покушате поново да ресетујете бежичну мрежу.

шта значи ваша брза оцена
Повежите штампач без Интернета
Ако желите да штампач повежете са Цхромебоок-ом без употребе Интернета, можете прескочити корак где га повезујете са кућном мрежом. Започните кликом на време на екрану Цхромебоок-а и наставите са методом описаном у претходном одељку.
- Пријавите се на Цхромебоок ако већ нисте и кликните на време у доњем десном углу екрана.
- Отворите Подешавања.
- Кликните на дугме Адванцед да бисте их проширили.
- У одељку Штампање изаберите Штампачи.
- Кликните на дугме Додај штампаче у близини да бисте брзо додали штампач. Ако свој штампач не видите на листи, одаберите Додај ручно.
- Унесите потребне информације о штампачу: дајте штампачу име и унесите његову ИП адресу у поље Адреса. Најчешћи протокол је ИПП, па покушајте прво да кренете с тим. Типично је ред ипп / принт.
- На крају, кликните на Додај.
- Ако ваш Цхромебоок не подржава штампач, следите кораке наведене у ППД датотекама и конфигурацији штампача. Цхромебоок ће затражити да одаберете произвођача и број модела штампача. Проверите ове информације на налепници штампача или у корисничком упутству.
- Ако ваш штампач није у потпуности подржан, можете кренути путем напредног подешавања. Претражите информације о штампачу за емулацију или језик штампача. Затим одаберите опцију Генерички. На крају, кликните на дугме Додај.
Напомена: Ако се проблем настави, пронађите датотеку ПостСцрипт Десцриптион Принтер (ППД). Док следите претходне кораке, видећете опцију Или наведите ППД опцију штампача и поље поред ње. Ево где је дугме Прегледај. Кликните на њега, пронађите одговарајући ППД и изаберите Отвори.
Ажурирајте Цхромебоок
Цхромебоок може одбити сарадњу јер већ неко време нисте ажурирали оперативни систем.
Ако је ваш Цхромебоок подешен да аутоматски преузима ажурирања, у доњем десном углу екрана појавиће се обавештење о ажурирању праћено стрелицом нагоре. Кликните на њега и изаберите Рестарт то Упдате да бисте завршили поступак инсталације. Тада ће се Цхромебоок поново покренути.
Проверите да ли постоје исправке ручно
- Кликните на време и уђите у Подешавања.
- Кликните на три водоравне линије у горњем левом углу.
- Изаберите О ОС-у Цхроме.
- Изаберите Провери да ли постоје исправке. Ако је доступно ажурирање, аутоматски ће почети да се инсталира.
- Дугме Рестарт ће се појавити на месту претходног дугмета након што се инсталира ажурирање. Кликните на њега да бисте завршили поступак инсталације и поново покренули Цхромебоок.
Проблеми са повезаним штампачем
Ако сте успели да повежете штампач, али и даље не ради како би требало, постоји још једна ствар коју можете да испробате.
- У доњем десном углу екрана кликните на време.
- Изаберите икону зупчаника да бисте отворили Подешавања.
- Померите се на дно и изаберите Напредно.
- Идите на одељак Штампање и одаберите Штампачи.
- Потражите име штампача и кликните на дугме Још (три тачке). Одатле изаберите Уреди.
- Погледајте да ли сте погрешно написали било који део информација о штампачу. Ако нема грешака у куцању, уклоните штампач и додајте га поново. Да бисте то урадили, кликните Још и изаберите Уклони.
- Затим га поново подесите.
Штампање странице
Ако сте успешно повезали штампач, преостаје само да га тестирате. То се постиже штампањем прве странице.
- Притисните Цтрл + П док гледате документ.
- Потражите одељак Одредиште и кликните на дугме са стрелицом надоле поред њега.
- Одаберите Прикажи више…
- Изаберите свој штампач. Ако се не појави на листи штампача, кликните на Манаге.
- На крају, кликните на дугме Штампање.

Припремите свој папир
Ако ваш Цхромебоок не може да се повеже са штампачем, не брините, постоје бројна решења. Обавезно их примените узастопно. Ако ништа не успе, увек можете потражити помоћ од произвођача штампача.
Како је ваш штампач? Можда знате метод који смо пропустили? Јавите нам шта мислите у коментарима испод.


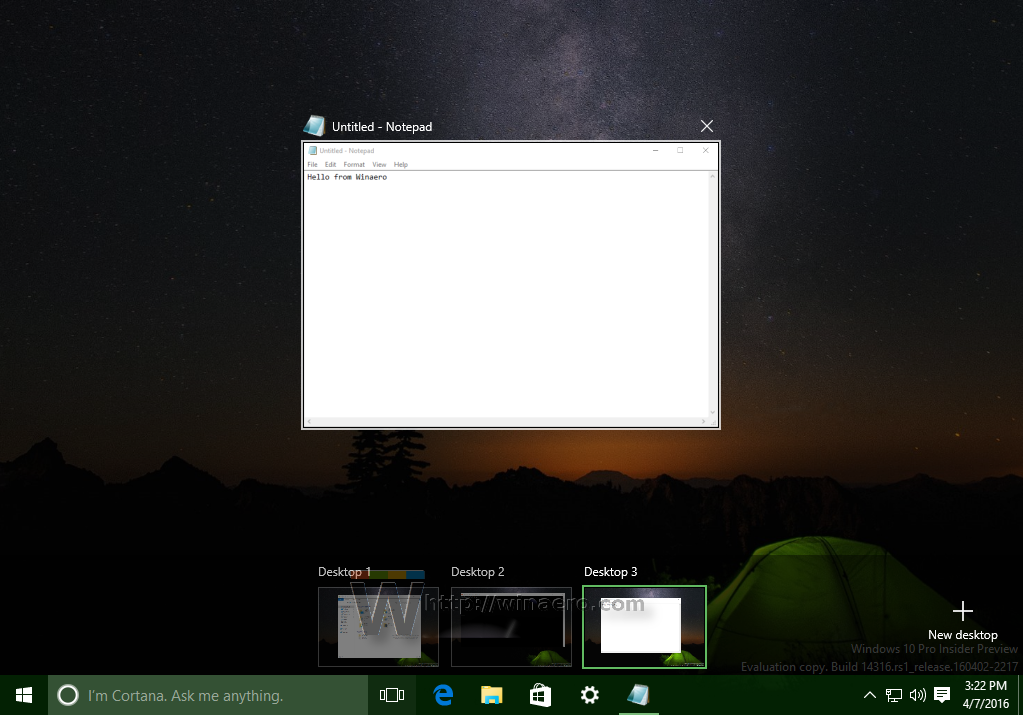
![СТАРЗ апликација ПлаиСтатион 4/5 [Преузми и гледај]](https://www.macspots.com/img/blogs/19/starz-app-playstation-4-5.jpg)




