Алатка Виндовс командни редак и многе његове команде на први поглед могу изгледати досадно или чак релативно бескорисно, али као што свако ко је икада користио командну линију може да вам каже, има много тога за волети!
Ови трикови ће вас одушевити многим командама командне линије које звуче уобичајено као што су телнет, дрво или робоцопи – у реду,робоцопизвучи прилично кул.
3:04Неки од ових трикова командне линије су посебне функције или забавне употребе за саму командну линију, док су други само уредне или релативно непознате ствари које можете да урадите са одређеним ЦМД командама.
01 од 21Користите Цтрл+Ц да бисте прекинули команду

© Давид Лентз / Е+ / Гетти Имагес
Скоро било која команда се може зауставити на свом путу командом за прекид: Цтрл+Ц .
Ако нисте заиста извршили команду, можете само да вратите назад и обришете оно што сте откуцали, али ако сте је већ извршили, можете да урадите Цтрл+Ц да је зауставите.
То није чаробни штапић и не може да поништи ствари које се не могу опозвати, као што је делимично потпуна команда формата.
како раздвојено истакнути текст
Међутим, за ствари као што је команда дир која се чини да траје заувек или питања на која вам се постављају у одзивнику на која не знате одговор, команда за прекид је одличан трик командне линије.
Најбоље Виндовс пречице на тастатури у 2024 02 од 21Прегледајте резултате команде једну по страницу (или ред).

Да ли сте икада покренули команду, попут команде дир, која производи толико информација на екрану да је скоро бескорисна?
Један од начина да управљате овим думпом информација је да извршите команду на посебан начин тако да вам се све информације које се генеришу приказују једну страницу или један ред у исто време.
Само откуцајте команду, а затим је пратите знаком за црту, а затим командом море .
На пример, извршавање наредбе испод ће генерисати хиљаде редова резултата које очекујете од команде дир, али команда море ће паузирати сваку страницу резултата са -- Више -- на дну странице, што показује да наредба није завршена.
|_+_|Само притисните размакницу да бисте прешли по страници или притисните Ентер да напредујете једну по једну линију.
03 од 21Аутоматски покрените командну линију као администратор

Многе команде захтевају да отворите повишени командни редак у Виндовс-у — другим речима, извршите их из командне линије која се покреће као администратор.
Увек можете да кликнете десним тастером миша на било коју пречицу командне линије и изаберете Покрени као администратор , али креирање пречице за исту ствар може бити огромна уштеда времена ако сте чест корисник командне линије.
Да бисте довршили овај трик, само направите пречицу командне линије на радној површини, унесите својства пречице, а затим изаберите Покрени као администратор кутија, која се налази у Напредно дугме на Пречица таб.
Ако користите командну линију преко терминала (подразумевано радите ако користите Виндовс 11), подешавање администраторског приступа је још лакше: отворите подешавања терминала на Дефаултс страницу и омогућите Покрените овај профил као администратор .
04 од 21Постаните моћни корисник командне линије са функцијским тастерима

Чињеница да функцијски тастери заправо раде нешто у командној линији је можда једна од најбоље чуваних тајни о алату:
- Кликните десним тастером миша било где у прозору командне линије и изаберите Марк .
- Означите левим тастером миша шта год желите да копирате.
- Притисните Ентер или једном кликните десним тастером миша.
Промените текст упита

Да ли сте знали да је сам промпт потпуно прилагодљив захваљујући команди промпт? Јесте, а када кажемо прилагодљиво, мислимозаистаприлагодљив.
Уместо Ц:> , можете подесити промпт на било који текст који желите, да садржи време, тренутну диск јединицу, број верзије Виндовс-а (као на овој слици примера), да му дате име.
Један користан пример је затражи $м$п$г , који ће показати пуну путању а мапирани погон , поред слова диск јединице.
Увек можете извршити промпт сам, без опција, да га врати на понекад досадно подразумевано.
06 од 21Добијте помоћ за било коју команду

© пеарлеие / Е+ / Гетти Имагес
Команда помоћи радинепружи помоћ за сваку команду командне линије.
Међутим, свака наредба може имати суфикс са /? опција, која се обично назива прекидач помоћи у командној линији, за приказ детаљних информација о синтакси команде и често чак и неких примера.
Прекидач помоћи можда није најслађи трик командне линије за који сте икада чули, али је тешко не сложити се да је један од кориснијих.
Ни команда помоћи ни прекидач помоћи не нуде много на начин да се објасни како се тумачи синтакса.
Како читати синтаксу команде07 од 21Сачувајте излаз команде у датотеку

Невероватно користан трик командне линије је употреба оператора преусмеравања, посебно > и >> оператери.
Ови мали знакови вам омогућавају да преусмерите излаз команде на а текстуалну датотеку , дајући вам сачувану верзију свих података које је команда произвела у прозору командне линије.
На пример, рецимо да ћете објавити проблем са рачунаром на форуму на мрежи и желите да пружите заиста тачне информације о свом рачунару. Једноставан начин да се то уради било би коришћење системинфо команду са оператором преусмеравања.
На пример, можете да извршите наредбу испод да бисте сачували информације које даје наредба системинфо у тој датотеци. Затим можете приложити датотеку свом посту на форуму.
|_+_|Корисницима терминала је још лакше. Само кликните десним тастером миша на картицу Цомманд Промпт и изаберите Извези текст .
Како преусмерити излаз команде у датотеку08 од 21Погледајте целокупну структуру директоријума диск јединице

Једна од најлепших малих команди је команда стабла. Помоћу дрвета можете креирати неку врсту мапе директоријума на било којој диск јединици вашег рачунара.
Извршити дрво из било ког директоријума да бисте видели структуру фасцикли у том директоријуму.
Са толико информација креираних овом командом, вероватно је добра идеја да извезете резултате у датотеку како бисте могли да је прегледате.
09 од 21Прилагодите текст у насловној траци командне линије

Уморни сте од тог текста у насловној траци 'Цомманд Промпт'? Нема проблема, само користите команду титле да бисте је променили да кажете шта год желите.
На пример, рецимо да се зовете Марија Смит и желите да изразите своје власништво над командном линијом. Извршите ово и насловна трака ће се одмах променити:
|_+_|Промена се неће задржати, тако да следећи пут када отворите командну линију, насловна трака ће се вратити у нормалу.
Команда титле се обично користи да помогне у давању прилагођеног изгледа у датотекама скрипти и батцх датотеке — не да насловити га својим именом није добра идеја!
10 од 21Копирајте текст из командне линије

Копирање пуно текста из командне линије није тако лако као копирање из других програма, што је један од разлога зашто је чување излаза команде у датотеку, о чему сте научили неколико трикова уназад, тако згодно.
Међутим, шта ако само желите да копирате кратак део текста у међуспремник? Није превише тешко, али није ни много интуитивно:
То је метод заснован на менију, али изненађујуће, можете користити и обичан Цтрл+Ц пречица такође.
Ако сте изабрали Означи, али сте онда одлучили да не желите ништа да копирате, поново кликните десним тастером миша да поништите радњу Означи или притисните изаћи кључ.
Сада можете да налепите те информације било где, баш као што налепите други текст.
Ако је КуицкЕдит Моде укључен (или сте у терминалу), десни клик неће приказати мени. Ово је заправо још један савет на овој листи! Погледајте корак 20 за детаље.
11 од 21Отворите командну линију са било које локације

Ако сте икада радили у командној линији веома дуго, знате да може бити заиста фрустрирајуће извршавање цд / цхдир командујте изнова и изнова да бисте дошли до правог директоријума.
У Виндовс-у отворите фасциклу из које желите да почнете да радите. Када сте тамо, држите се Смена док десним тастером миша кликнете било где у фасцикли.
Након што се мени појави, приметићете унос који обично није тамо: Отворите у терминалу (Виндовс 11) или Отворите командни прозор овде . Изаберите то и покренућете нову инстанцу командне линије, спремна и чека на правој локацији.
Ако сте искусни корисник командне линије, одмах ћете препознати вредност овог малог трика.
Ако видите ПоверСхелл у менију десним кликом уместо командне линије, направите малу промену у Виндовс регистру да бисте га променили у командну линију .
12 од 21Превуците и отпустите за једноставан унос назива путање

Већина команди командне линије захтевају да наведете пуне путање до датотека или фасцикли, али куцање дугачке путање може бити фрустрирајуће, посебно када пропустите знак и морате да почнете изнова.
На пример, у Виндовс 11 и 10, ово је пут доПриборгрупа у Старт менију:
|_+_|Ко жели да све то упише ручно? Ми немамо.
Само отворите фасциклу у Екплореру. Када сте тамо, превуците фасциклу или датотеку у прозор командне линије и пустите је. Попут магије, пуна путања се убацује, чиме се штеди знатна количина куцања у зависности од дужине и сложености назива путање.
Ова техника не функционише у повишеној командној линији.
13 од 21Искључите или поново покрените други рачунар

Администратори система у пословном окружењу то раде све време из много разлога, али такође можете да искључите или поново покренете други рачунар на вашој мрежи, све из командне линије вашег рачунара.
Најлакши начин да искључите рачунар на даљину је да га извршите схутдовн /и из командне линије да бисте отворили дијалог за даљинско искључивање, приказан изнад.
Само унесите име удаљеног рачунара (које можете добити покретањем име хоста команду на другом рачунару), изаберите шта желите да урадите (рестартујете или искључите), изаберите неке друге опције, а затим изаберите У реду .
Дакле, без обзира да ли усавршавате своје командне вештине или само плашите члана породице, овај трик командне линије је забаван.
Такође можете искључити или поново покренути други рачунар стриктно из командне линије помоћу команде за искључивање, без коришћења дијалога за даљинско искључивање.
14 од 21Користите Робоцопи као решење за резервну копију

Захваљујући команди робоцопи, не морате да користите Виндовсов софтвер за прављење резервних копија нити да га инсталирате бесплатни софтверски алат за прављење резервних копија .
Само извршите следеће, очигледно замењујући изворну и одредишну фасциклу оним што желите да направите резервну копију и где треба да иде.
|_+_|Команда робоцопи са овим опцијама функционише идентично као софтверски алат за инкрементално прављење резервних копија, одржавајући обе локације синхронизованим.
Немате ову команду ако користите Виндовс КСП или старију верзију. Међутим, имате команду кцопи, која се може користити за нешто веома слично:
|_+_|Без обзира коју команду изаберете да користите, само направите батцх датотеку која садржи команду и закажите њено покретање у Планеру задатака и имаћете сопствено решење за резервну копију направљено по мери.
15 од 21Погледајте важне информације о мрежи вашег рачунара

Можда само за сопствене информације, али свакако када решавате проблем са мрежом или интернетом, вероватно ћете у неком тренутку морати да знате детаље о мрежној вези вашег рачунара.
Све што бисте желели да знате о вашој мрежној вези доступно је негде у Контролна табла у Виндовс-у, али га је много лакше пронаћи и много боље организовано у резултатима из команде ипцонфиг.
Извршите ову команду у командној линији:
Оно што се следеће приказује на екрану је све што је важно о вашој мрежној вези: ваша ИП адреса, име хоста, ДХЦП сервер, ДНС информације и још много, много више.
Како пронаћи своју ИП адресу у Виндовс-у16 од 21Мапирајте локалну фасциклу баш као мрежни диск

Команда нет усе се користи за додељивање дељених дискова на мрежи вашем рачунару као слово диска, али да ли сте знали да постоји још једна команда која се може користити да уради исту ствар било којој фасцикли на било ком од вашихлокалниХард дискови?
Постоји, и зове се субст команда. Само извршите команду праћену путањом фасцикле коју желите да се појави као диск јединица.
На пример, рецимо да желите свој Ц:ВиндовсФонтс фолдер да се појави као П: погон. Само извршите ову команду и спремни сте:
Овај трик командне линије чини приступ одређеној локацији из командне линије много лакшим и фасцикла ће се појавити као диск поред свих ваших стварних чврстих дискова.
Једноставан начин за брисање 'мрежног диска' овде је помоћу субст /д к: команда. Само замените к: са сопственим словом погона.
17 од 21Приступите претходно коришћеним командама помоћу тастера са стрелицама

Маркус Урбенз / Унспласх
Још један сјајан трик командне линије користи тастере са стрелицама на тастатури за кретање кроз претходно извршене команде.
Тхе горе и доле тастери са стрелицама круже кроз команде које сте унели и јел тако стрелица аутоматски уноси, знак по знак, последњу команду коју сте извршили.
Ово можда не звучи тако занимљиво, али постоји неколико ситуација у којима тастери са стрелицама постајуогромануштеде времена.
Размотрите овај пример: откуцали сте 75 карактера команде, а затим покушали да је извршите, само да бисте открили да сте заборавили да додате опцију на самом крају. Нема проблема, само притисните стрелицу нагоре и цела команда се аутоматски уноси у прозор командне линије, спремна за уређивање да би функционисала.
18 од 21Аутоматско довршавање команди са довршавањем картице

Завршетак картицеје још један трик командне линије који вам може уштедети много времена, посебно ако ваша команда има име датотеке или фасцикле у које нисте потпуно сигурни.
Да бисте користили довршавање картице, унесите команду, а затим део путање који знате, ако уопште познајете. Затим притисните тастер Таб тастер изнова и изнова да се крећете кроз све доступне могућности.
На пример, рецимо да желите да промените директоријуме у неки фолдер у Виндовс директоријум, али нисте сигурни како се зове. Тип цд ц:виндовс а затим притисните Таб док не видите фасциклу коју тражите.
Резултати се круже по редоследу, или можете користити Схифт+Таб да корачате кроз резултате у обрнутом смеру.
Знате како апликација за слање текстуалних порука на вашем паметном телефону аутоматски погађа шта је следеће што желите да унесете? Довршавање картице у командној линији је некако тако - само боље.
19 од 21Пронађите ИП адресу веб локације

Желите да пронађете ИП адресу било које веб локације? Користите команду нслоокуп или команду пинг, али прва је вероватно бржа.
Прво, употребимо команду нслоокуп да пронађемо ИП адресулифевире.цом.
Само изврши нслоокуп лифевире.цом и погледајте резултат. Немојте збунити ниједног приватне ИП адресе који се такође појављују у нслоокуп резултатима поред јавна ИП адреса офлифевире.цом, што је ИП адреса коју тражимо.
Сада покушајмо да га пронађемо помоћу команде пинг.
Извршити пинг лифевире.цом а затим погледајте ИП адресу између заграда у првом приказаном реду. Не брините ако пинг команда 'истекне' током извршавања; све што нам је овде требало је ИП адреса.
Исту процедуру можете користити са било којом веб локацијом или било којим именом хоста на вашој локалној мрежи.
Шта вам НСЛООКУП алатка може рећи о интернет доменима20 од 21Лакше копирајте и лепите уз КуицкЕдит режим

Бројни од ових трикова командне линије су се бавили олакшавањем копирања и лепљења. Па, шта кажеш на парлакшеначин копирања из командне линије (и тајни начин за једноставно лепљење)?
Само кликните десним тастером миша на насловну траку командне линије и изаберите Својства . На Опције таб, у Едит Оптионс одељак, проверите КуицкЕдит Моде поље, а затим изаберите У реду .
Омогућавање режима брзог уређивања је као да иматеМаркомогућено све време, тако да је одабир текста за копирање заиста једноставан.
Као бонус, ово такође омогућава једноставан начин за лепљење у командну линију: само једном кликните десним тастером миша и све што имате у клипборду биће налепљено у прозор командне линије. Обично, лепљење укључуједесним кликоми бирање Залепите , тако да је ово још увек мало другачије него што сте навикли.
Користите командну линију преко терминала? Само изаберите текст као било где другде и притисните Ентер или десни клик да га копирам. Нема потребе да укључите КуицкЕдит Моде.
21 од 21Гледајте Стар Варс Еписоде ИВ

Да, добро сте прочитали, можете погледати АСЦИИ верзију целог филма Ратови звезда, епизода ИВдесно у прозору командне линије!
Само отворите командну линију и извршите ово:
|_+_|Филм ће одмах почети. Погледајте савет у наставку ако ово не успе.
Истина, ово није страшно продуктивно коришћење командне линије, нити је то заиста трик командне линије или било које команде, али је сигурно забавно! Не можемо да замислимо дело које је ушло у овај омаж ремек делу научне фантастике.
Телнет команда није подразумевано омогућена, па ако желите користите Телнет клијент у Виндовс-у , потребно је да га омогућите са контролне табле.
Занимљиви Чланци
Избор Уредника

Како знати да ли две ћелије у програму Екцел садрже исту вредност
хттпс://ввв.иоутубе.цом/ватцх?в=_4гДјн1сХВК Многе компаније и даље користе Екцел, јер им омогућава складиштење различитих врста података, као што су пореске евиденције и пословни контакти. Будући да се све ради ручно у програму Екцел, постоји

Преглед Сони Вегас Про 11
Мало ме збуњује када издавач софтвера изда ажурирање, али се не труди да стави листу нових функција на своју веб страницу. Напола смо очекивали да ће Вегас Про 11 бити влажна бара, али истина

Како преузети Андроид апликације на СД картицу
Многи новији Андроид телефони имају утор за СД картицу који значајно проширује уграђену меморију. Ако унутрашња меморија није довољна за ваше потребе, ова додатна опрема је битан аспект вашег телефона. Чак и ако паметни телефон

Како да Гоогле постане подразумевани претраживач у програму Мицрософт Едге
Нови прегледач Мицрософт Едге у оперативном систему Виндовс 10 користи Бинг као подразумевани претраживач. Иако Бинг има своје обожаваоце, многи корисници радије користе Гоогле. Међутим, због Мицрософтове употребе стандарда ОпенСеарцх, Гоогле и други популарни претраживачи још увек нису доступни као важећи добављачи претраге. Док Мицрософт и Гоогле не могу то да реше, ево заобилазног решења како бисте Гоогле поставили као задати претраживач у Едге-у.

Како укључити / искључити натписе на Фиос-у
Као свеобухватна услуга за забаву / Интернет, Фиос вам омогућава да сатима непрестано уживате у ТВ емисијама и филмовима. А ако не можете да преузмете сваку линију у ГОТ-у, ту ће вам помоћи затворени титлови.

Како пријавити ИоуТубе канал
хттпс://ввв.иоутубе.цом/ватцх?в=9Х8ВкГКС3ЛдМ ИоуТубе је вероватно једна од најчешће коришћених апликација за стримовање видео записа на свету. Можете гледати водиче да бисте научили нове ствари, смешне видео записе, па чак и добијали своје вести. Покренут 2005. године,
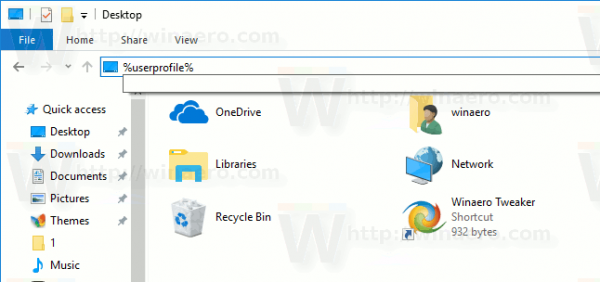

![Могу ли да играм ПС3 игре на свом ПС4 да ли је то могуће? [Сви одговори]](https://www.macspots.com/img/blogs/98/can-i-play-ps3-games-my-ps4-is-it-possible.jpg)
