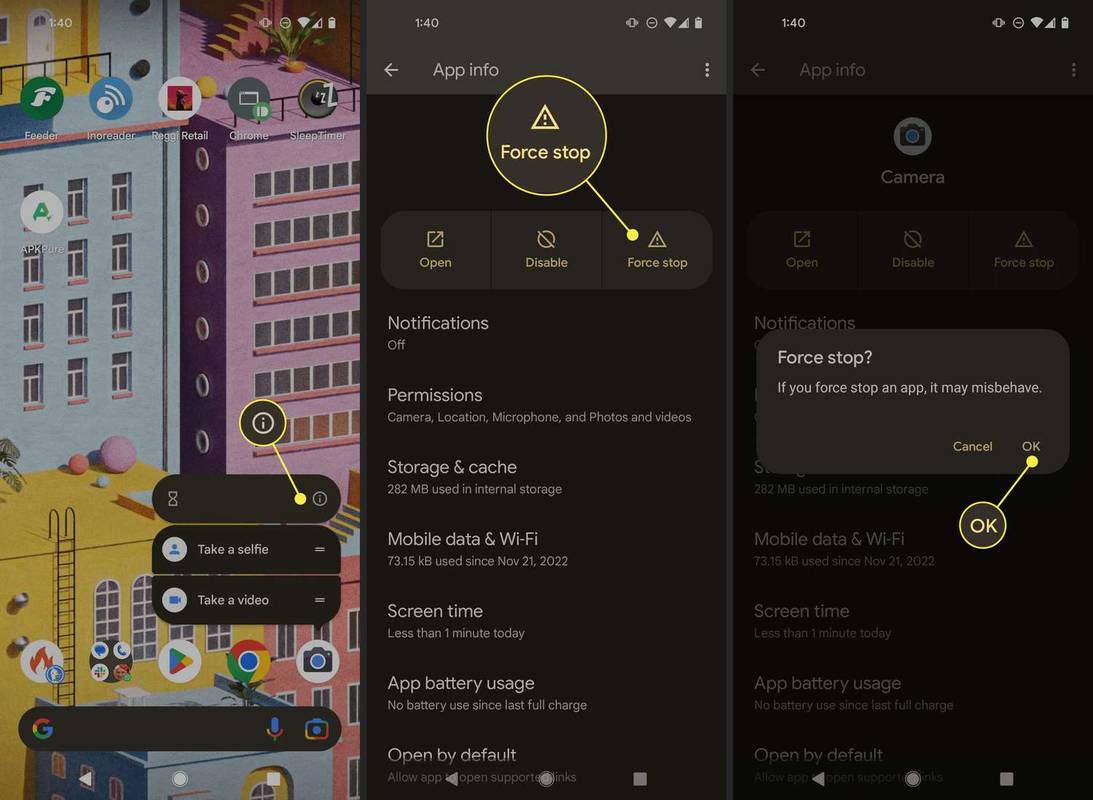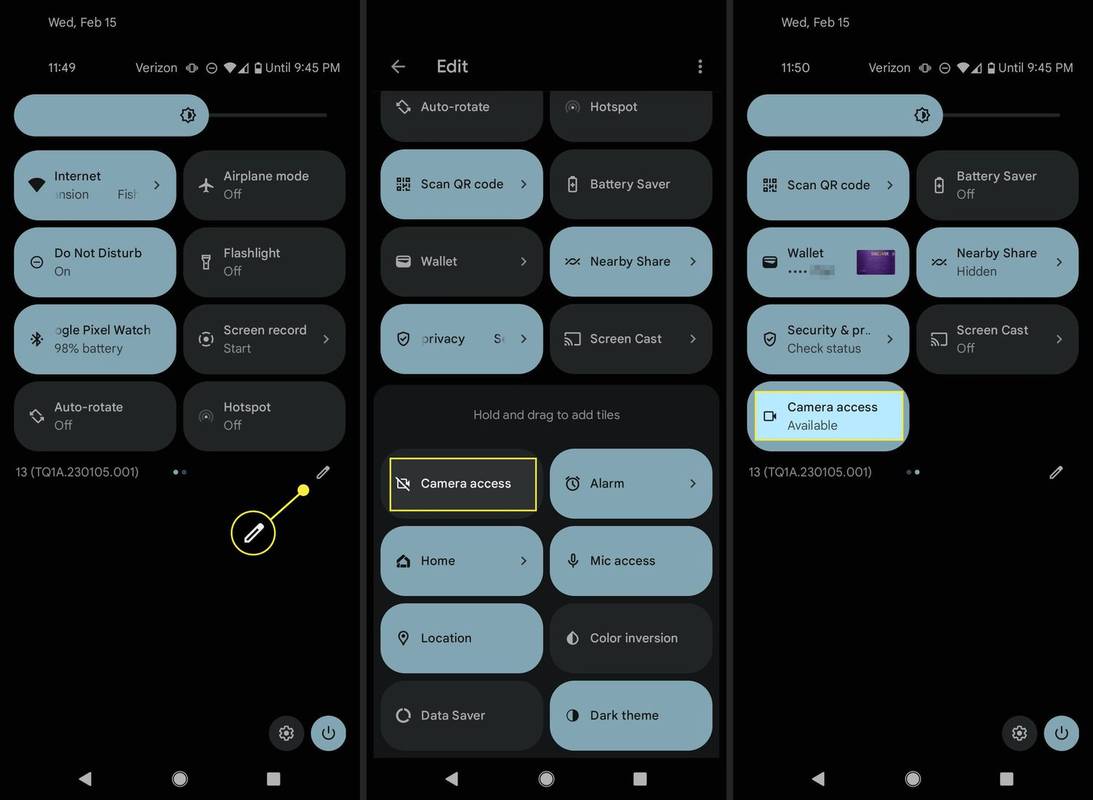Можете сами да поправите своју Андроид камеру ако се апликација Камера стално руши, уопште се не отвара или је апликација само црна. Такође ћемо се позабавити шта да радимо ако је преспоро за поуздано снимање слика или ако једноставно не ради као што знате да би требало. Овај чланак је такође релевантан за апликације које користе камеру, као што су Снапцхат, ТикТок итд.
Зашто камера не ради на Андроиду
Многе ствари могу бити узрок заостајања, покварености или замагљене камере, укључујући следеће:
- Постоји привремени проблем са апликацијом или нерешена грешка
- Приступ камери је искључен
- Апликацији није дата дозвола да користи камеру
- Физички хардвер камере је оштећен
Камера није укључена у прављење снимака екрана. Ако имате проблема са снимањем екрана, имамо посебан чланак за то: Андроид снимци екрана не раде? Испробајте ове поправке .
Како то поправити када Андроид камера не ради
Пратите ове кораке редоследом који је дат у наставку, који прво почиње лакшим и релевантнијим решењима.
-
Затворите апликацију . Затворите апликацију Камера (или било коју апликацију која има проблема са камером) тако што ћете је превући са екрана.
Ако то није помогло, дуго притисните апликацију, додирните мало дугме са информацијама ⓘ , а затим изаберите Присилно зауставити > У реду .
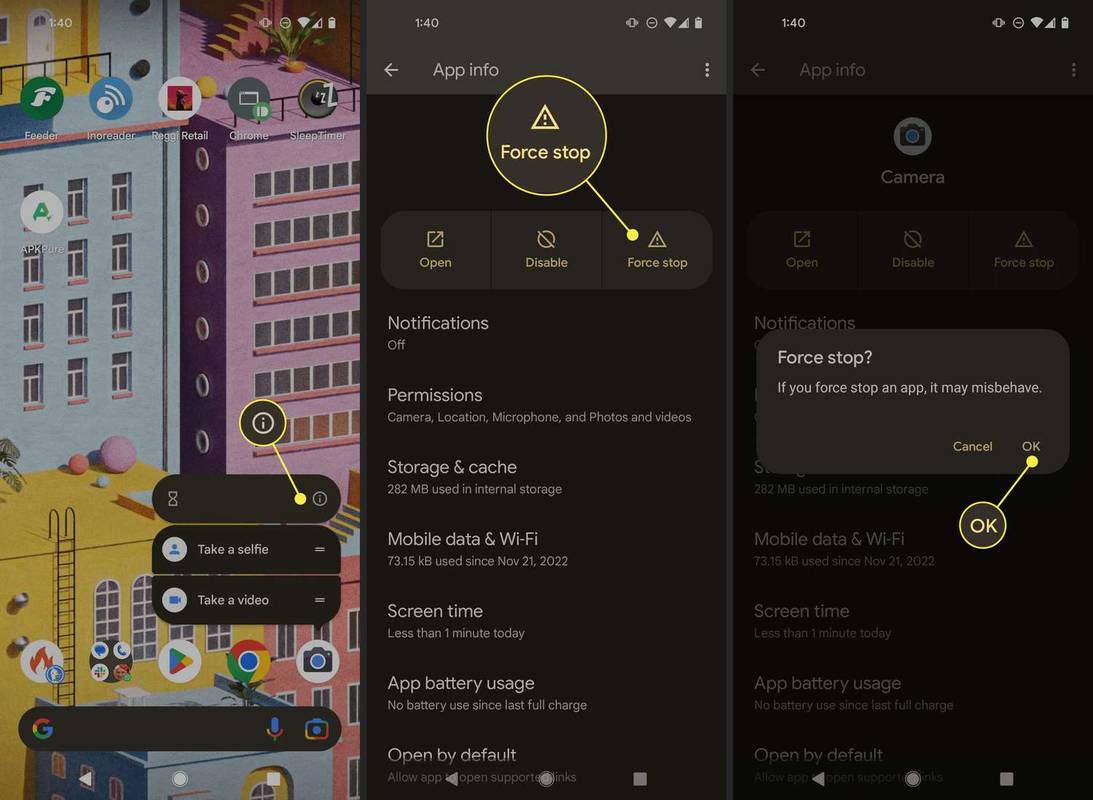
-
Укључите плочицу за приступ камери . Ово је доступно када превучете надоле са врха екрана. Налази се поред других прекидача за интернет, режим у авиону, Блуетоотх итд.
Ако је укљученона, биће истакнуто, као на трећој слици испод. Када је укљученован, свака апликација која покуша да користи камеру само ће приказати црни екран.
Како искључити сензоре Андроид телефона
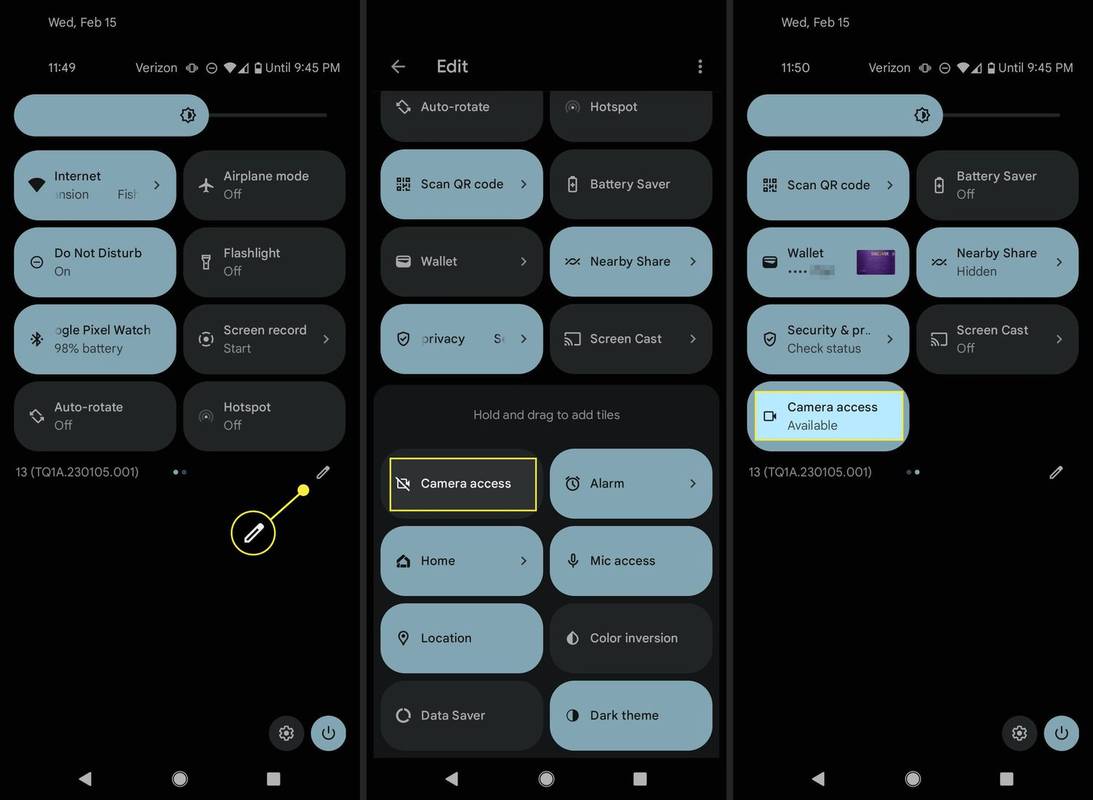
Уредите мени Брза подешавања ако не видите плочицу.
-
Ажурирајте апликацију која има проблема. Под претпоставком да је ажурирање доступно, идите у Плаи продавницу на свом телефону и инсталирајте сва ажурирања апликације, посебно за апликацију Камера и било коју другу апликацију која се бори да правилно користи камеру.
како инсталирати коди на андроид
-
Затворите све друге апликације које можда користе камеру . На пример, ако сте користили камеру у порукама или Снапцхату, могли бисте наићи на проблеме ако покушате да снимите видео за ТикТок.
-
Поново покрените уређај . Затварање апликација требало је да буде довољно да се затвори сваки заостали приступ камери, али ако постоји дубљи проблем, једноставно поновно покретање вашег уређаја требало би да отклони све софтверске конфликте и да вам омогући нормалан приступ камери.
-
Проверите дозволе апликације. Самој апликацији Камера је потребан приступ камери, као и било којој другој апликацији која жели да је користи. Приступ камери мора бити подешен за сваку апликацију која то жели, иначе ћете наићи на проблеме када дође време да снимите слику или видео.
-
Избришите апликацију , а затим га поново инсталирајте. Видели смо овај посао када брисање кеша није помогло.
-
Ажурирајте Андроид ОС, ако је доступан. Исправка за велику грешку са камером могла би бити на чекању у ажурирању оперативног система.
-
Пустите да се телефон охлади . Оставите телефон на страну и оставите да се охлади. Могуће је да прекомерна топлота узрокује проблеме са камером.
Зашто се ваш телефон загрева -
Додирните камеру . Нежно додирните камеру или снажно ударите неколико пута по задњој страни телефона. Ово је успело неким људима, али то није дугорочно решење јер указује на дубљи проблем са хардвером. Ово је прилично ретко решење.
-
Вратите телефон на фабричка подешавања. Све проблеме у вези са софтвером треба решити након ресетовања на фабричка подешавања.
Ово је драстичан корак. То ће избрисати све на вашем телефону и вратити софтвер у исто стање у којем би био да сте управо купили телефон нови. Зато обавезно направите резервну копију свог Андроид телефона.
-
Замените сензоре камере . У нашем истраживању, проблеми са камером код неких Андроид корисника су узроковани оштећењем физичких сензора камере, у ком случају ресетовање софтвера једноставно није довољно да се то поправи.
Ако имате Пикел телефон, погледајте Гоогле-ову страницу Поправите свој Пикел телефон.
Други водичи за решавање проблема са камером
Ако и даље имате проблема са камером, можда ћете имати више среће ако следите конкретнији чланак:
- Како то поправити када Гоогле Меет камера не ради
- Како то поправити када Снапцхат камера не ради
- Како да поправите грешку „Камера није успела“ на Самсунг Галаки уређајима
- Како да искључим функцију Топ Схот?
До искључите Мотион Пхото на Андроид-у , отвори Камера апликацију, а затим идите на Пхото моде > додирните Икона подешавања > додирните икона искључена поред Топ Схот.
- Како да окренем камеру у Снапцхату за Андроид?
Опција за пребацивање камере је у горњем десном углу апликације Снапцхат када снимате слику или видео. Изгледа као правоугаоник направљен од две стрелице у смеру казаљке на сату.