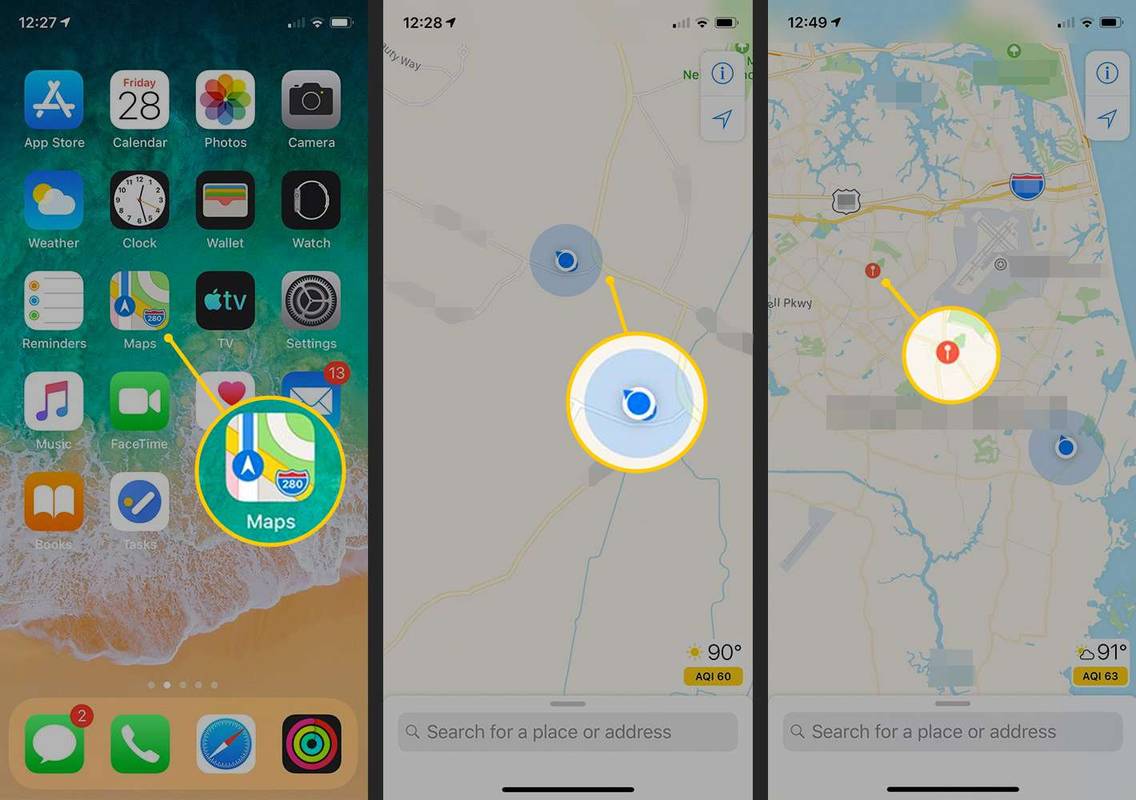Овај чланак објашњава шта треба истражити када софтвер (или хардвер) ваше иПхоне камере ради и како то поправити.
Узроци нефункционисања иПхоне камере
Постоји неколико могућих узрока да иПхоне камера не ради. То може бити:
- Постоји софтверски конфликт
- ОС-у је потребно ажурирање
- Камера (или део система камера) је покварена
Ако камера уопште не ради, почните са софтверским исправкама.
како укључити прекривање раздора
Како да поправите иПхоне камеру која не ради због софтвера
Када ваша иПхоне камера не ради, предузмите ове кораке да бисте је тестирали и решили проблем.
-
Тестирајте са ФацеТиме-ом. Апликација ФацеТиме је можда најбржи начин за тестирање предње и задње камере. Отворите апликацију са пријатељем и пребаците се између предње и задње камере. То је најбоља апликација за тестирање да ли се проблем јавља са једном или обе камере.
-
Затворите апликацију Камера. Проблем са вашом камером може бити у апликацији Камера. Било да је замрзнута или се не учитава исправно, принудно затварање апликације може бити све што треба да урадите.
-
Поново покрените иПхоне . Иако поновно покретање телефона може звучати као мало вероватно решење, изненадили бисте се колико често ово решава проблеме. Када поново покренете свој иПхоне, бришете привремену меморију од грешака или прекинутих апликација. Док се неки техничари шале о искључивању и поновном укључивању ствари, то решава многе проблеме.
-
Ажурирајте иОС софтвер. Аппле континуирано побољшава и ажурира оперативни систем (иОС) вашег телефона. Ажурирања апликације Камера су укључена у та ажурирања за иОС.
Ако недавно нисте ажурирали иОС софтвер свог телефона, проблеми са камером могу бити последица застарелог софтвера. Проверите да ли ваш телефон има најновију верзију иОС-а који је прикладан за ваш иПхоне.
-
Ресетујте иПхоне на подразумевана подешавања без брисања садржаја. Понекад ви или нека друга апликација можете да промените подешавања на вашем иПхоне-у због чега ваша камера или апликација камере престану да раде или не раде. Један од начина да елиминишете ову могућност је ресетовање свих подешавања на вашем иПхоне-у.
Још једна лепа карактеристика иПхоне-а је да можете ресетовати подешавања без губитка података, фотографија и других личних докумената. То је скоро као фабричко ресетовање без муке око поновног учитавања и прављења резервне копије свега.
Ако случајно изаберете Обришите сав садржај и подешавања у менију Ресет, сав ваш садржај се брише, а иПхоне се враћа на фабричка подешавања.
-
Ресетујте иПхоне на фабричка подешавања. Последња софтверска поправка коју треба испробати пре него што контактирате Аппле је да подесите телефон на фабричка подешавања. Нови почетак може бити једино решење за ваш проблем.
Ресетовање на фабричка подешавања брише све ваше податке на телефону, па се уверите да имате резервну копију.
снапцхат обавештење о куцању, али нема поруке
У идеалном случају, један од ових корака је помогао. Ако не, време је да погледате хардвер.
Како да поправите иПхоне камеру која не ради због хардвера
Проблеми са хардвером се често могу лако дијагностиковати. Ево шта да тражите.
-
Уклоните све препреке сочива. Опструкција сочива је један од најчешћих разлога зашто ваша иПхоне камера не снима слике. Прво, уверите се да ваша рука или прсти не блокирају сочиво. Лако је то учинити, посебно када сте узбуђени да снимите тај савршени снимак. Друго, проверите да ли футрола вашег телефона у потпуности или делимично блокира сочиво. Неке футроле се могу инсталирати наопачке на иПхоне.
-
Очистите сочиво камере. Многи од нас гурају своје телефоне у џепове и торбе са сочивом изложеним ономе што тамо вреба. Узмите чисту крпу од микровлакана и обришите сочиво. Прљаво сочиво такође може утицати на фокус и узроковати да ваше слике буду мутне. Дакле, ако имате замућене фотографије или ваша камера не фокусира правилно, брзо брисање може поправити све што мучи ваш иПхоне.
-
Избегавајте прегревање. Када се иПхоне превише загреје, може доћи до квара. Ако се ваш телефон прегрева, требало би да видите поруку на екрану у којој се наводи да иПхоне треба да се охлади пре него што га употребите. Ако видите ову поруку, искључите свој иПхоне на неколико минута да бисте му дали прилику да се охлади. Ако нисте видели ову поруку, али је ваш иПхоне врућ на додир, искључите га.
Чак и само 10 минута може направити разлику у температури вашег телефона. Међутим, ако поново почне да се прегрева без очигледног разлога, идите на ваш локални Аппле Сторе или Аппле веб локација за подршку за детаље поправке или замене.
-
Потврдите да је блиц укључен. Било хардвер или софтвер могу изазвати проблеме са блицем камере. Да бисте проверили софтвер, уверите се да нисте искључили блиц у апликацији Камера. Погледајте десно од муње на врху екрана и уверите се у то на је истакнуто.
Када потврдите да је укључен, тестирајте блиц тако што ћете укључити батеријску лампу. Ако и даље не ради, потребно је путовање у Аппле Сторе ради даље дијагностике.
- Који иПхоне има најбољу камеру?
иПхоне 13 Про Мак је некада био најбољи избор за квалитет камере, али је од тада помрачен након објављивања иПхоне 14 Про Мак. 14 Про Мак користи екран веће резолуције, А16 Биониц чип, и нуди главну камеру од 48 МП, ултрашироку камеру од 12 МП и телефото камеру од 12 МП.
- Како да подесим тајмер на иПхоне камери?
Да бисте подесили тајмер камере на вашем иПхоне-у, отворите Камера апликацију и изаберите мала стрелица на врху екрана. Затим изаберите Тајмер икону (изгледа као штоперица или брзиномер) и подесите време које желите.
- Како да искључим звук камере на свом иПхоне-у?
Имате неколико опција за искључивање звука камере за ваш иПхоне. Окрените прекидач на левој страни иПхоне-а да бисте искључили звоно и звук камере или смањите јачину звука иПхоне-а у Контролном центру.
- Како да скенирам помоћу иПхоне камере?
Да бисте скенирали нешто камером свог иПхоне-а, отворите апликацију Нотес > отворите постојећу белешку или направите нову > изаберите Камера икона > Сцан Доцументс . Поравнајте документ за скенирање > сачувати .
- Како да преокренем камеру на свом иПхоне-у?
Отвори Подешавања > Камера > под Састав, укључите Огледало предња камера . Имајте на уму да ово подешавање утиче само на предњу (или „селфи“) камеру, а подразумевана апликација за иПхоне камеру не може да одражава камеру окренуту позади. За фотографије са задње камере, инвертујте слику у апликацији Фотографије .